巧设置让Win10不错过重要邮件/通知
如果在使用Windows10电脑时,你生怕错过重要的邮件、Skype等应用通知信息,那么可以按如下方法进行设置,让你能第一时间在屏幕右下方横幅弹窗、锁屏界面、通知和操作中心等处醒目地看到邮件和通知内容,并且同时会有声音提醒。方法如下:
一、在锁屏界面显示邮件/通知点击屏幕左下角的Win10开始按钮,在弹出的开始菜单中点击左下方的齿轮状“设置”按钮打开“Windows设置”窗口。依次进入“系统- 通知和操作”设置界面。如图:
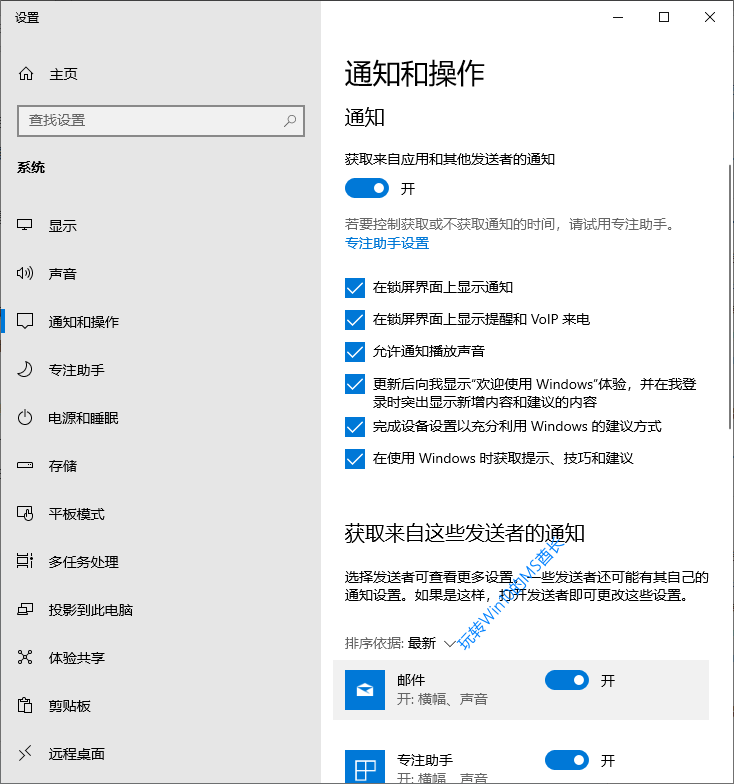
确认“获取来自应用和其他发送者的通知”处于“开”状态;
确认已勾选“在锁屏界面上显示通知”、“在锁屏界面上显示提醒和VoIP 来电”、“允许通知播放声音”。
这样一旦有邮件或应用通知时,就可以在Win10锁屏界面上看到,并且同时会有声音提醒。如图:
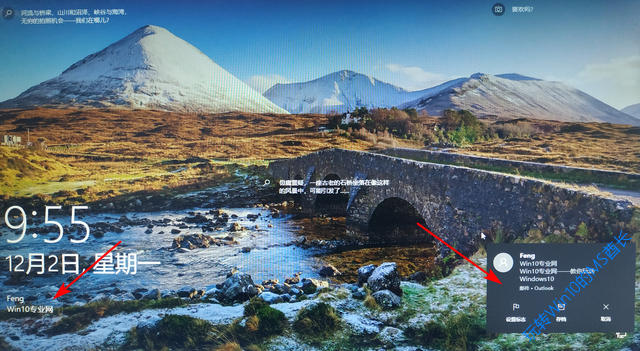
上图右下方的通知弹窗即是。
但是默认情况下Win10锁屏界面只能显示1分钟,之全就会黑屏了,这就会让你错过看到通知。
另外,该通知弹窗只能显示5 秒钟。如果你想要让它显示更长时间,可以按如下方法设置:
小技巧:延长通知显示时间
依次进入“Windows设置- 轻松使用- 显示”设置界面,右侧窗格向下滚动,“在对Windows进行简化和个性化设置”区域可以看到“通知的显示时间”设置项。如图:
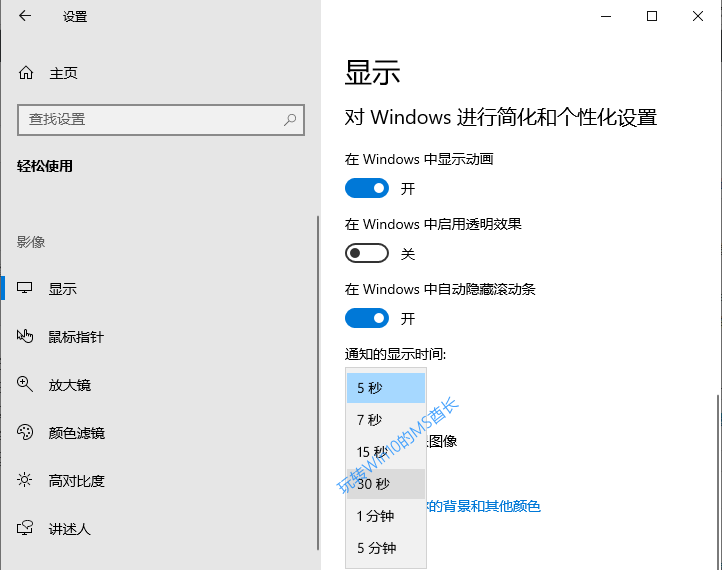
这里默认设置的是5 秒钟。点击下拉按钮,在弹出的选项列表中选择你想要延长为的显示时间即可,例如30 秒或更长时间。
这样以后Win10屏幕右下角通知的显示时间就能延长至30 秒了,你可以从容地查看通知了。
如果你想要设置的显示时间不在上面的选项列表中,可以通过修改注册表自定义任何显示时间。
但是设置通知的再长时间,它总有消失的时候,所以我们还可以按如下方法设置,让邮件或应用的通知状态持续显示。
进入“Windows设置- 个性化- 锁屏界面”设置界面。如图:
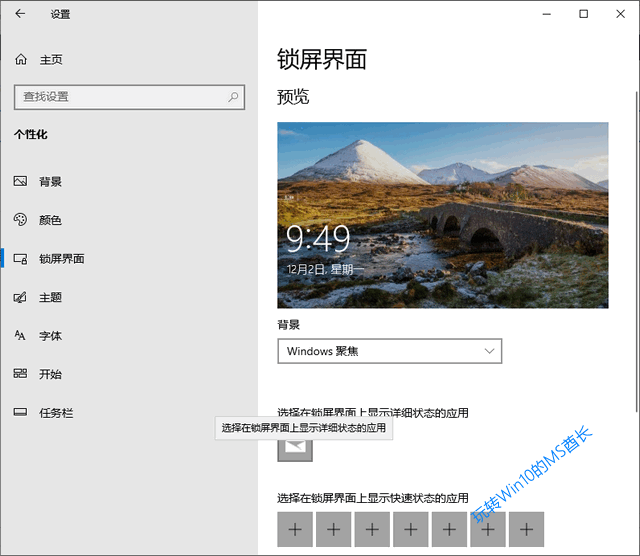
点击“选择在锁屏界面上显示详细状态的应用”的+ 号,选择“邮件”或你关注的应用即可。
但详细状态只能设置一款应用,如果你想同时关注多款应用的通知状态,那么可以在下面的“选择在锁屏界面上显示快速状态的应用”点击+ 号添加应用即可。
在本文图1 的左下方显示的就是邮件的通知状态,你可以看到最新邮件的标题,它会持续显示,从而不让你错过重要邮件。
二、横幅弹窗,通知中心置顶在“Windows设置- 系统- 通知和操作”设置界面向下滚动窗口可以看到“获取来自这些发送者的通知”设置区域(见图1 ),这里可以设置需要显示通知的应用,把开关设置为“开”即可。
同时,点击某个应用还会打开详细的设置界面。例如点击“邮件”即可打开如图所示的邮件通知设置界面:
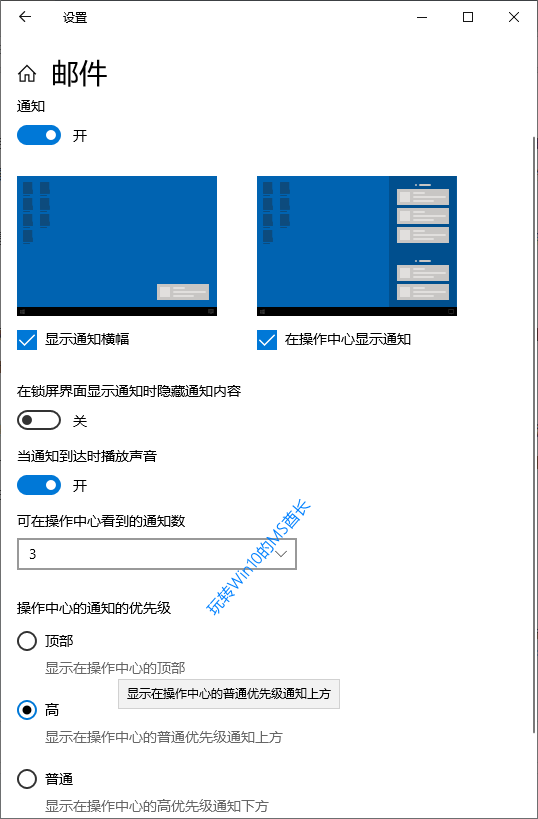
确认已勾选“显示通知横幅”、“在操作中心显示通知”、“当通知到达时播放声音”。
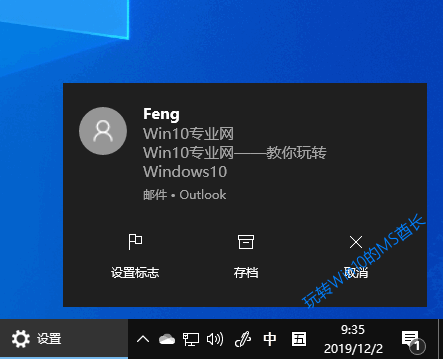
在“操作中心的通知的优先级”设置中修改为“顶部”或“高”,这样就能在“通知和操作中心”的顶部或靠上的位置显示邮件通知了。如图:
PS: 系统默认置顶的是Cortana,所以你设置邮件通知置顶时会有确认弹窗提醒,确定即可。
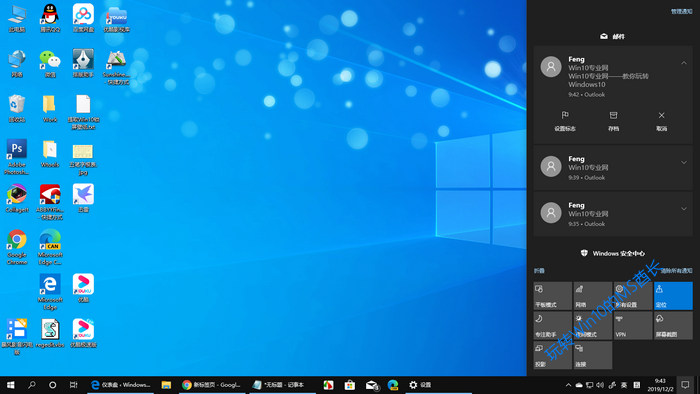 另外,你还可以在这里设置显示更多的通知条数,以免错过重要邮件或通知。
另外,你还可以在这里设置显示更多的通知条数,以免错过重要邮件或通知。
如果你重视隐私,那么也可以把“在锁屏界面显示通知时隐藏通知内容”设置为“开”,这样前面的锁屏界面通知就只提醒而不显示通知内容了。
相关文章
- 你知道Windows 10内置的「小画家3D」就能帮你简易的快速去背景吗?
- 谈Windows 10的蓝色双箭头压缩图标
- Win10不定时蓝屏提示”KERNEL-SECURITY-CHECK-FAILURE””rtwlane_13.sys”的解决办法
- Windows 实用技巧:右键开始选单,更快速找到你需要的
- SSD+HDD双硬盘卡顿问题的解决方法
- 巧用VSuite Ramdisk把内存虚拟成硬盘为系统提速
- 更新Realtek蓝牙驱动解决无法升级Win10 1909的问题
- 如何在Windows 10新增本机离线帐户(非Microsoft帐户)
- Win10电脑外接喇叭没声音,这个设备无法启动(代码10)的音效问题
- 在Windows 10中以系统管理员身分执行的4种方法


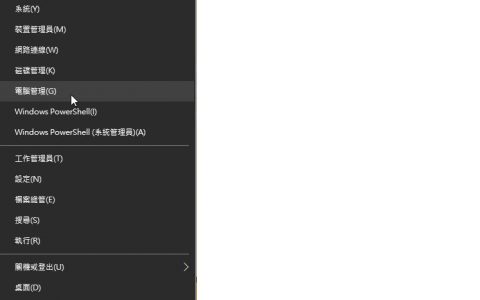

 微信收款码
微信收款码 支付宝收款码
支付宝收款码