在Windows 10中以系统管理员身分执行的4种方法
如果你经常阅读笔者的文章,通常会使用鼠标右键选择「以系统管理员身分执行」来执行,又如「命令提示字元」是Windows系统下用来于执行控制台程式或某些DOS 的shell程式,有些指令需要拥有系统管理员身的权限。Windows系统中大多数的应用程式是不需要系统管理员权限即可运行,不过有些应用工具没有系统管理员权限是无法运作,加上使用者帐户控制(UAC)的机制功能,想要以系统管理员身分运行应用程式吗?来看看4种使用系统管理员身分执行的方法。
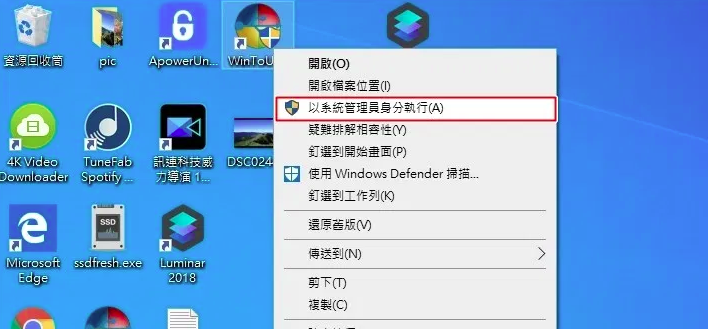
其实Windows的程序有些并不会主动要求提高权限,就直接以系统管理员身分来执行,如微软自家内置的小算盘、Office软件…等,但有些则是在执行过程中来会要求提高权限来执行,而这些要求提高权限的程式,才会受到UAC控制的管辖之内。
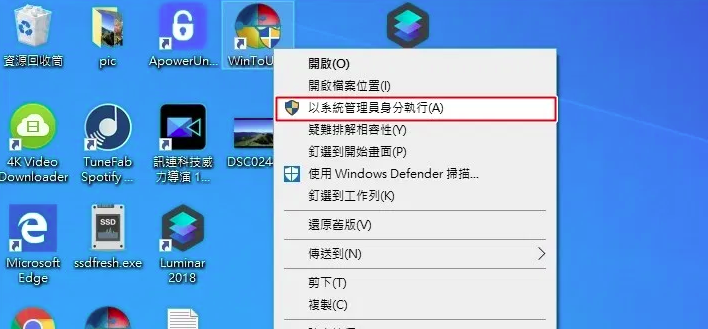
Widnows 7关闭UAC后是直接给予系统管理员的权限,所以几乎是无所不能,对玩家来说是相当方便,但风险真的蛮高的。Windows 8/10后感觉好像并不是无条件地给予,即使关闭了UAC功能,不受到UAC控制的程式仍会被拒绝存取,Widnows 8/10的使用者帐户控制关闭并不是完全百分百的关闭,这是Widnows 7与Windows 8/10最大的差异的部分。
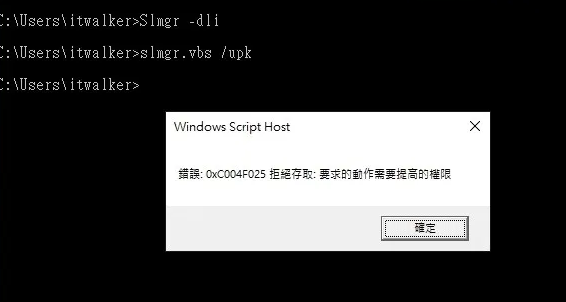
笔者为了方便执行一些特殊工具软件,已经习惯养成使用滑鼠右键选择「以系统管理员身分执行」来执行,如果你想让Windows 10中预设以系统管理员身份执行应用程式,来看看4种使用系统管理员身份执行的方法。
方法一:寻找并同时按Ctrl + Shift + Enter利用搜索功能找到应用程式后,同时按下〔Ctrl + Shift + Enter〕快捷键即可使用系统管理员身分来执行应用程式。不过建议使用此方式要留意,不要让不受信任的应用程式取得管理员权限,这样风险蛮大的。
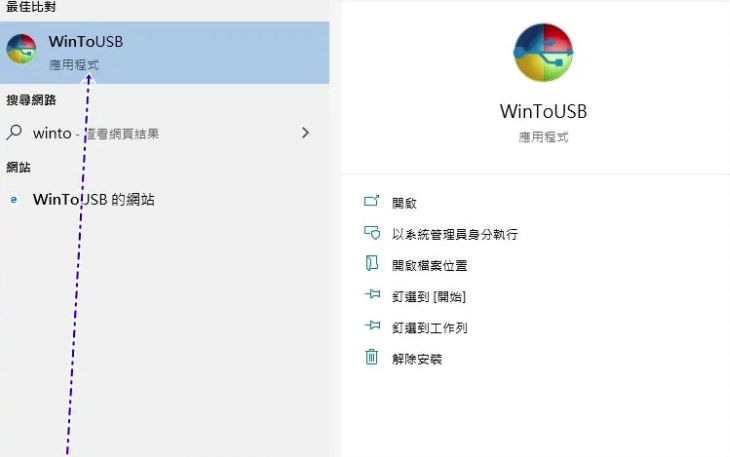
如果你经常阅读小媛啾的文章,一般看到执行时会使用鼠标右键选择「以系统管理员身分执行」来执行。此方法虽然没有点选两下执行那么干净俐落,但可以每次执时决定要使用预设的权限开启,还是以系统管理员身分开启。
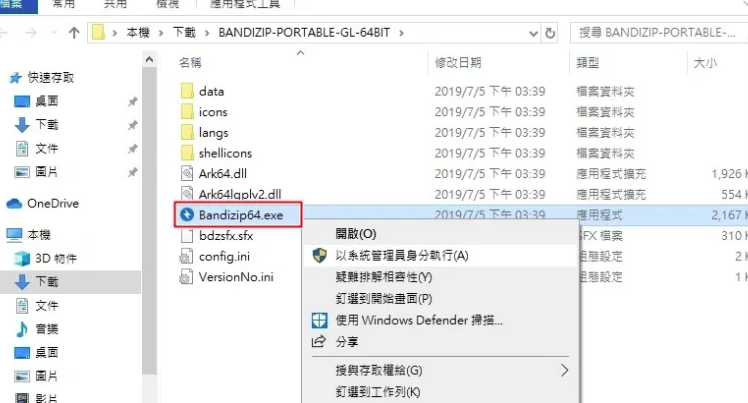
在捷径上按下滑鼠右键并选择「内容」。
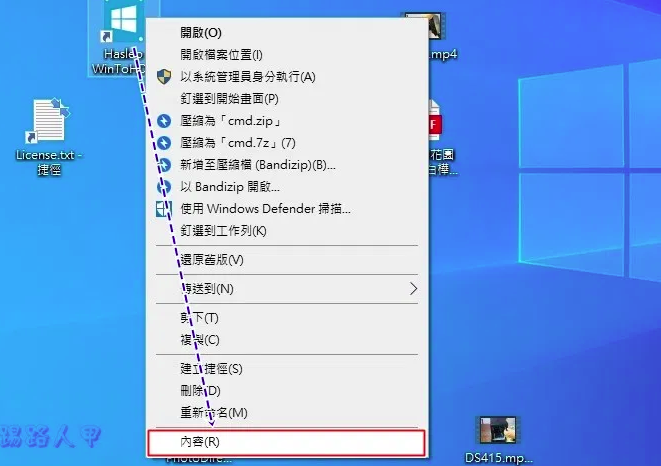
【捷径】分页画面上按下〔高级〕。
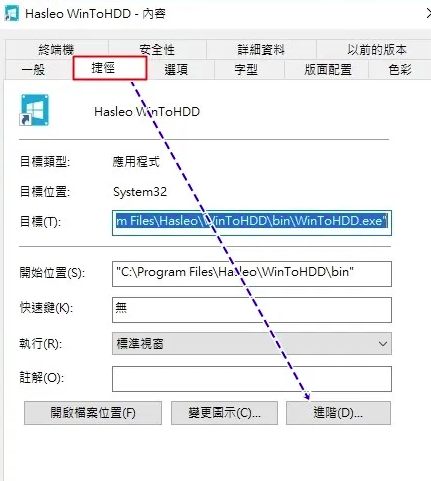
在〔高级〕内容的画面上勾选「以系统管理员身分执行」,并按下〔确定〕来离开。
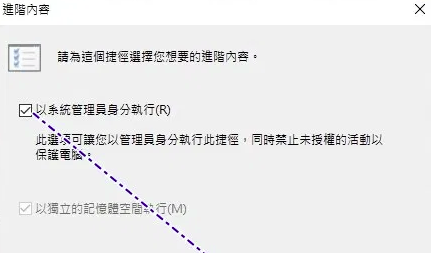
如果出现以下拒绝存取的对话框,请点选〔继续〕按钮来完成。
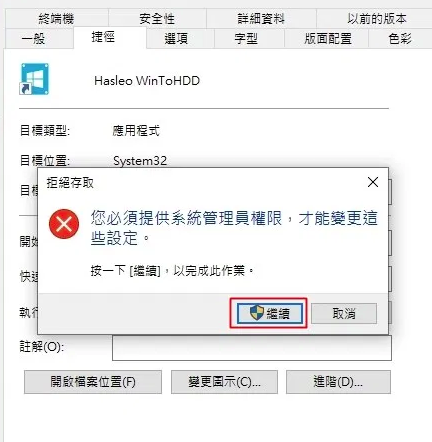
你也可以使用【相容性】分页上的「以系统管理员身分执行此程序」。
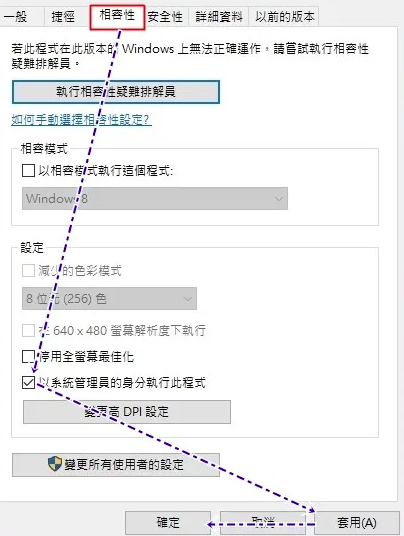
按下〔视窗键〕+〔R〕并输入「regedit」来开启登录编辑程式。
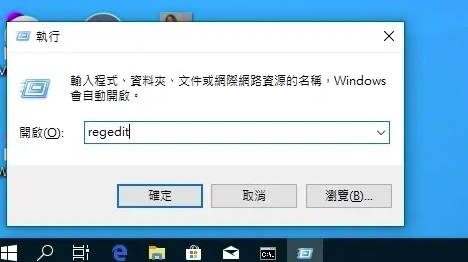
寻找找到「HKEY_CURRENT_USER\Software\Microsoft\Windows NT\CurrentVersion\AppCompatFlags」路径下,新增一个名称为「Layers」的机码,若已建立可以里略过此动作。
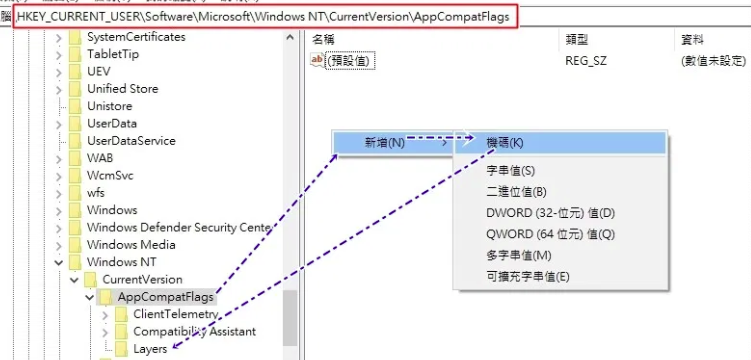
接着在「Layers」之下建立一个字串值。
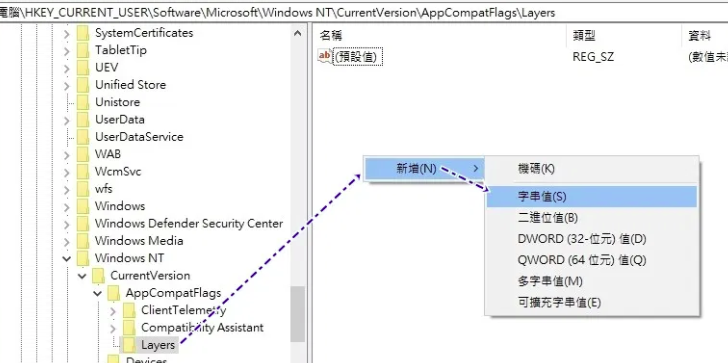
字串值的数值名称是应用程式完整的路径,而数值资料则是「~ RUNASADMIN」,其实,不建议使用这种方式。
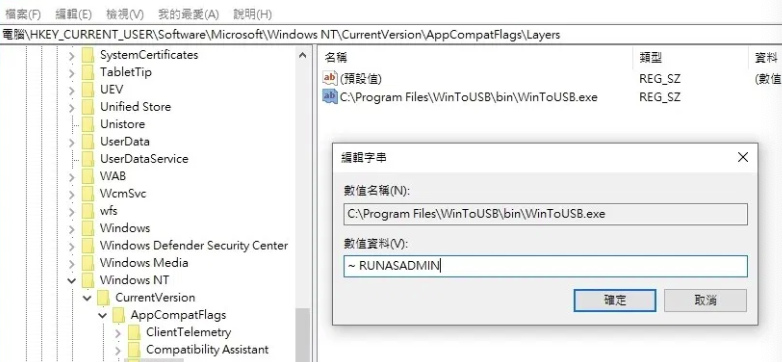
相关文章
- 你知道Windows 10内置的「小画家3D」就能帮你简易的快速去背景吗?
- 谈Windows 10的蓝色双箭头压缩图标
- Win10不定时蓝屏提示”KERNEL-SECURITY-CHECK-FAILURE””rtwlane_13.sys”的解决办法
- Windows 实用技巧:右键开始选单,更快速找到你需要的
- SSD+HDD双硬盘卡顿问题的解决方法
- 巧用VSuite Ramdisk把内存虚拟成硬盘为系统提速
- 更新Realtek蓝牙驱动解决无法升级Win10 1909的问题
- 如何在Windows 10新增本机离线帐户(非Microsoft帐户)
- Win10电脑外接喇叭没声音,这个设备无法启动(代码10)的音效问题
- 如何使用PowerShell查询电脑目前对外的IP地址?

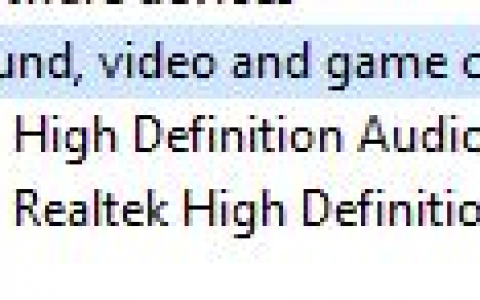
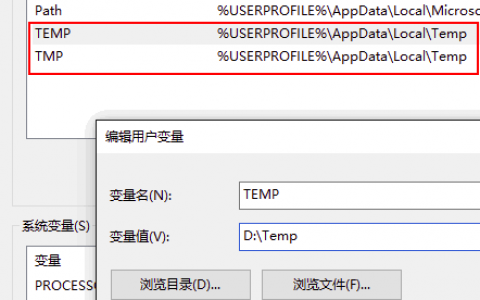

 微信收款码
微信收款码 支付宝收款码
支付宝收款码