谷歌GooGle翻译退出中国后如何恢复 Chrome 翻译的正常使用
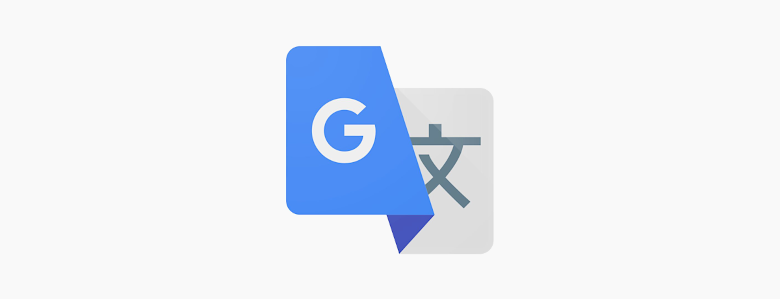
Google 发言人称因“使用率太低”谷歌翻译服务已正式退出中国。现在访问谷歌翻译主页,显示的是提示用户使用香港 Google 翻译的页面,点击页面上的链接会进入香港 Google 翻译页面。当然,如果不使用网络代理是无法使用的。这无疑给需要使用谷歌翻译的小伙伴来带来了不便。
中国的网页版谷歌翻译无法使用的同时,可以划词翻译的 Google 翻译 Chrome 插件版(下载|网盘)以及 Chrome 自带网页翻译功能也无法正常工作了。插件版谷歌翻译会出现划词翻译后无反应的情况,而 Chrome 内置的网页翻译功能则会提示无法翻译此网页。
在介绍具体的解决方法之前,先解释一下出现此问题的原因。Chrome 的翻译功能无法正常工作的根本原因是互联网防火墙的阻断,使用翻译功能会请求域名为 translate.googleapis.com 的 API(应用程序接口),而该域名在谷歌翻译正式关闭服务前后就已经不可用了。
那谷歌翻译不能用了怎么办?Chrome 自带翻译无法使用了又该怎么办?针对这两个问题,书伴提供了两种有效的解决方案。一种是通过修改操作系统的 hosts 文件,将 API 所使用的域名映射到一个可用的 IP 上,另一种是使用网络代理,使得 API 所使用的域名能够正常访问。
你可以通过以下操作步骤,或使用书伴提供的便捷小工具,将 Chrome 翻译功能恢复如初。
方法一:修改 hosts 文件
Google 在中国开展业务的相关网站所使用的 IP 地址都是共享的,包括谷歌翻译业务在内,因此只要能找到你能正常访问的 Google 服务的相关域名,比如谷歌中国主页、能够在网页上正常加载的 Adsense 广告或 Analytics 统计所使用的 JavaScript 脚本文件网址等,就可以很轻松的获取到在你所在的网络环境中可以正常使用的 IP 地址。获取到可用 IP 地址后,将其添加到操作系统的 hosts 文件,使其映射到谷歌翻译 API 所使用的域名,Chrome 翻译功能就能正常使用了。
下面是获取可用 IP 地址以及修改 Windows 系统和 macOS 系统 hosts 文件的具体方法。
● Windows 系统(自动修改)
为简化操作,书伴将手动修改 hosts 文件的步骤写成了批处理脚本,只需一键即可完成所有修改步骤。脚本托管在 GitHub Gist 上,你也可以通过以下链接直接下载到本地使用。
- 下载批处理脚本:fix-google-translate-cn.bat(备用网盘下载)
使用方法很简单,下载完成并解压缩,在批处理文件上点击右键,在弹出的菜单中点击【以管理员身份运行】即可。如果看到如下所示提示,表示规则添加成功,Chrome 翻译就恢复正常了。
Adding the rule "180.163.150.34 translate.googleapis.com"
Done.
请按任意键继续...
此脚本可以重复使用。添加规则后再次使用时会出现交互提示信息,输入 1 会尝试更新已添加规则的 IP 地址,如果没有变化则不做任何修改,输入 2 会删除已添加的规则。
● Windows 系统(手动修改)
在 Windows 系统中获取可用 IP 的方法为,打开“命令提示符”,输入以下命令并回车:
nslookup google.cn
如果联网正常,可以获取到类似下面这样的信息,其中最后一行就是可用的 IP 地址:
Server: 8.8.8.8
Address: 8.8.8.8#53
Non-authoritative answer:
Name: google.cn
Address: 180.163.151.34
由于 hosts 文件属于系统文件,因此需要用到系统管理员身份。这里推荐【以管理员身份运行】系统自带的“记事本”程序,通过其菜单中的【打开】按如下路径打开 hosts 文件(注意,记事本程序默认只显示文本文件,需要将“文件类型”要选为所有才能看到 hosts 文件):
C:\Windows\System32\drivers\etc\hosts
最后像下面这样将你所获取到的 IP 和 Google 翻译 API 的域名组合成一条 hosts 规则,并将其添加到 hosts 文件中的最后一行,保存文件后 Chrome 翻译功能即可恢复正常使用。
180.163.151.34 translate.googleapis.com
如果今后想要删掉添加的这条规则,和添加时的操作一样,打开 hosts 文件将其删除即可。
● macOS 系统(自动修改)
为简化操作,书伴将手动修改 hosts 文件的步骤写成了 Shell 脚本,只需一键即可完成所有修改步骤。脚本托管在 GitHub Gist 上,你可将其下载到本地使用,或使用下面更简单的方法。
打开“终端”,拷贝以下命令并将其粘贴到终端上,按回车,输入你的系统密码,再按回车。注意,输入密码时是不显示任何信息的,只要确保输入的密码是正确的就可以。
sudo bash -c "$(curl -skL https://fere.link/ow3cld)"
如果看到如下所示提示,表示规则添加成功,也就可以正常使用 Chrome 的谷歌翻译功能了。
Adding the rule "180.163.151.162 translate.googleapis.com"
Done.
* 提示:终端打开的方式为,打开“访达(Finder)”,在左侧边栏找到并进入“应用程序(Applications)”文件夹,在里面找到并进入“实用工具(Utilities)”文件夹,在这里面就可以找到“终端(Terminal)”,双击打开。
* 注意:由于代码是托管在 GitHub 的,因此在请求 URL 的时候可能会遇到网络不通畅的情况,如果运行命令后长时间没反应,建议按 Ctrl + C 中止运行,然后再重新运行一遍上面的命令,一般最多尝试两三次。
此命令可以重复使用。添加规则后再次使用时会出现交互提示信息,输入 1 会尝试更新已添加规则的 IP 地址,如果没有变化则不做任何修改,输入 2 会删除已添加的规则。
● macOS 系统(手动修改)
在 macOS 系统中获取可用 IP 的方法为,打开“终端”,输入以下命令并回车:
nslookup google.cn
如果联网正常,可以获取到类似下面这样的信息,其中最后一行就是可用的 IP 地址:
Server: 8.8.8.8
Address: 8.8.8.8#53
Non-authoritative answer:
Name: google.cn
Address: 180.163.151.34
由于 hosts 文件是系统文件,因此对其进行编辑需要用到管理员身份。这里推荐以管理员身份通过系统自带的 vim 编辑器打开 hosts 文件。具体方法为,在终端上运行以下命令并回车,在出现密码提示后输入你为当前账户设置的登录密码再按回车即可打开。
sudo vim /etc/hosts
最后像下面这样,将你所获取到的 IP 和谷歌翻译 API 的域名组合成一条 hosts 规则,并将其添加到 hosts 文件中的最后一行,保存文件后 Chrome 翻译功能即可恢复正常使用。
180.163.151.34 translate.googleapis.com
添加的具体方法为,先按住【Shift】键,然后双击字母【G】键,将文本光标定位到最后一行,然后按字母【O】键进入插入模式,将上述规则输入(或粘贴)进来。最后按【Esc】键退出插入模式,输入 :x 保存并退出 vim 编辑器。文件保存成功后,Chrome 翻译功能即可恢复正常。
如果今后想要删掉添加的这条规则,和添加时的操作一样,打开 hosts 文件将其删除即可。
● Kindle 系统
如果你的 Kindle 已经越狱,并且安装了 KOReader,可能会使用其内置的谷歌翻译功能,由于此功能也依赖谷歌翻译 API,因此需要修改 Kindle 系统的 hosts 文件使其恢复正常。
同样,你可以通过书伴提供的工具自动修改或手动修改 Kindle 系统的 hosts 文件,但是限于篇幅,具体操作步骤请查看《一键修复 KOReader 中的谷歌翻译功能》一文。
方法二:将 API 加入代理
如果你有可用的网络代理,在全局模式下,Chrome 的谷歌翻译功能直接可以正常使用。如果你在 Chrome 网页浏览器中使用了代理切换插件,如 SwitchyOmega,则可以将如下所示的 URL 规则添加到代理切换的规则中(具体规则参考具体插件提供的用法)。
*.translate.googleapis.com
Windows 用户需要注意,虽然此方法可以让插件版谷歌翻译的划词翻译功能恢复正常,但是不适用 Chrome 内置的网页翻译功能(翻译整个网页),这是因为它的网络请求是独立的,不会通过网络代理插件设定的规则。因此,如果你想要用 Chrome 内置翻译功能翻译整个网页,目前只有两种选择,一种是使用“方法一”修改 hosts 文件,另一种是使用系统级的全局网络代理。
操作完毕后,可以在下方的输入框中输入英文,测试 Chrome 谷歌翻译 API 的请求是否正常。
以上便是恢复 Chrome 谷歌翻译功能正常使用的两种方法。修改 hosts 的方法很可能有时效性,如果有一天 Google 不再提供类似的共享 IP 机制,或者可用的 IP 地址越来越少,则可能会像当初 Google 搜索那样最终无法使用。最后,可能只剩下网络代理这一种方法。
- hosts 文件是将主机名映射到 IP 地址的操作系统文件。


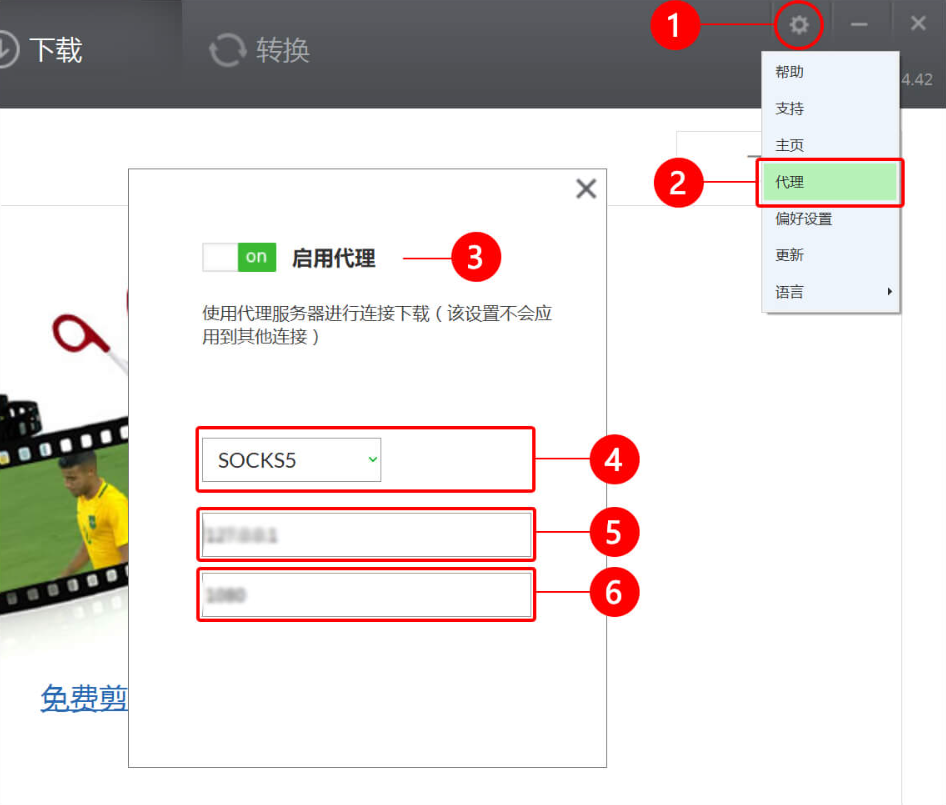

 微信收款码
微信收款码 支付宝收款码
支付宝收款码