Excel函数公式:含金量超高的“定位”实用技巧解读,你必须掌握
在Excel中,我们经常要找一些特定的值或公式等,这个时候我们想到的第一个功能肯定是【定位】功能,但我们最常用的就是找出空值等,对于【定位】功能的强大作用没有充分的进行发挥。
一、【定位】调用方法和功能简介。
功能界面:
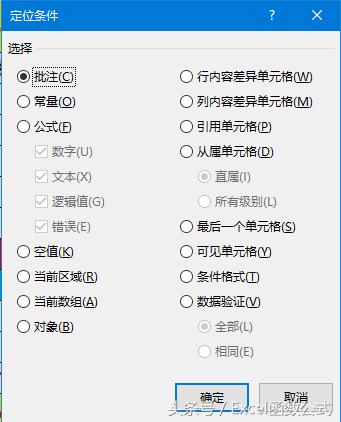
调用方法:
Ctrl+G或F5。
二、定位常量。
1、找出文本数字。
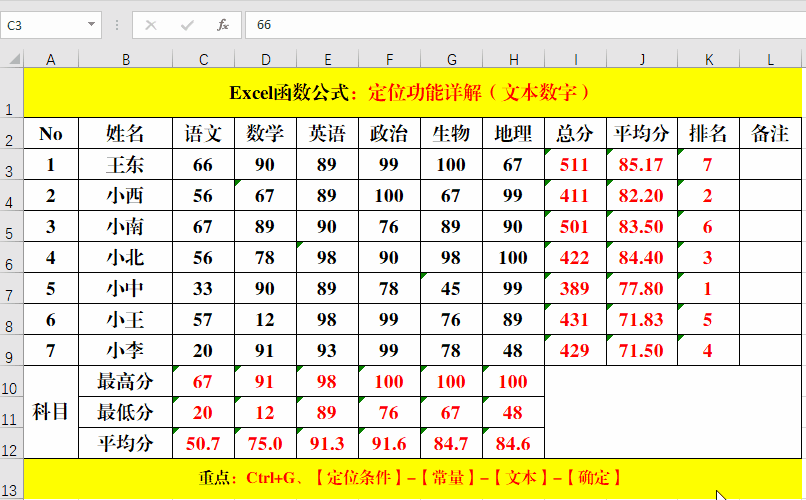
方法:
1、选定目标单元格并快捷键Ctrl+G或F5。
2、【定位条件】-【常量】。
3、取消除【文本】之外的选项,并【确定】。
4、表示文本数据。
解读:
文本数据并不能直接参与计算,会影响计算结果。如果我们批量找出,并加以订正,对计算的准确性将有很大的影响。而批量找出就要用到【定位】功能。
2、保留表格格式。
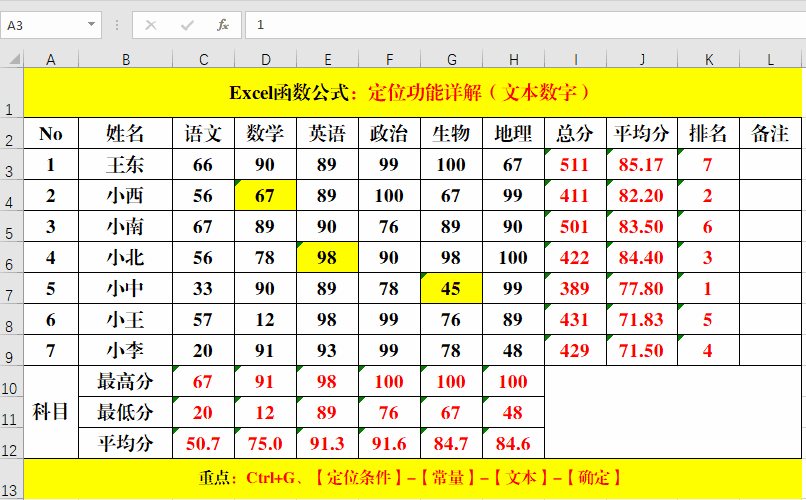
方法:
1、选定目标单元格并快捷键Ctrl+G或F5。
2、【定位条件】-【常量】-【确定】。
解读:
保留表格格式旨在保留报个中的一些特定的计算公式等,我们定位出常量之后,将原来的演示数据删除,在实际应用中直接输入实际数据以达到快速计算的目的。
三、定位公式。
1、高亮标注公式。
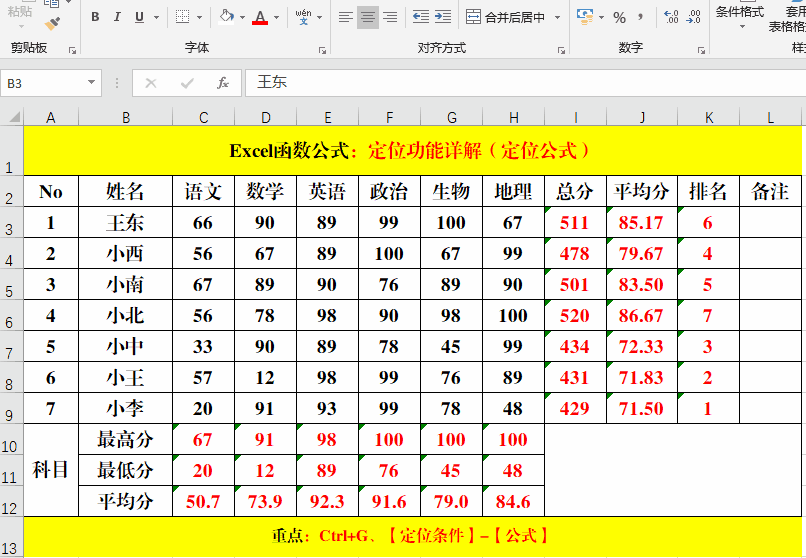
方法:
1、选取目标单元格并Ctrl+G或F5打开【定位】对话框。
2、【定位条件】-【公式】-【确定】。
3、选取填充色填充。
解读:
此方法可以很醒目的标注出公式所在的单元格范围,如果加上数据保护,可以非常有效的防治错误数据的输入。
2、找出计算错误的公式。
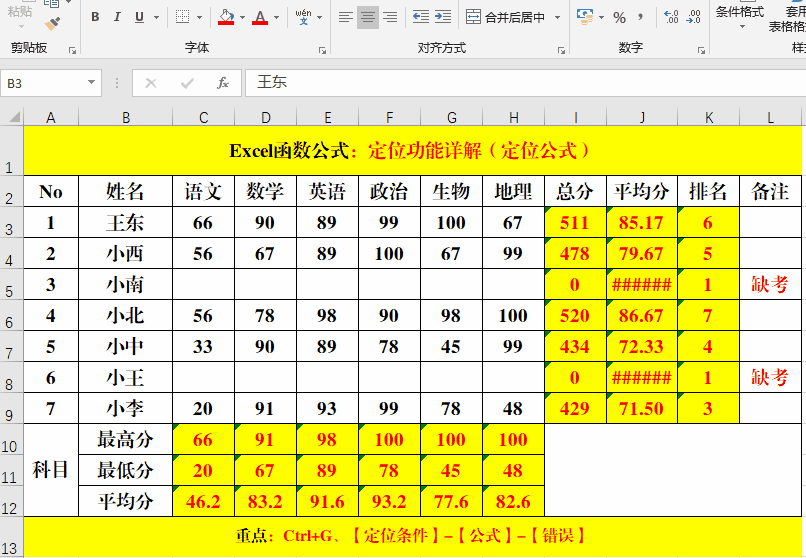
方法:
1、选定目标单元格并Ctrl+G或F5。
2、【定位条件】-【公式】。
3、取消除【错误】之外的其他选项并【确定】。
解读:
定位错误值可以快速找出错误的原因并加以分析和改进。
四、定位空值。
1、填充空白单元格。
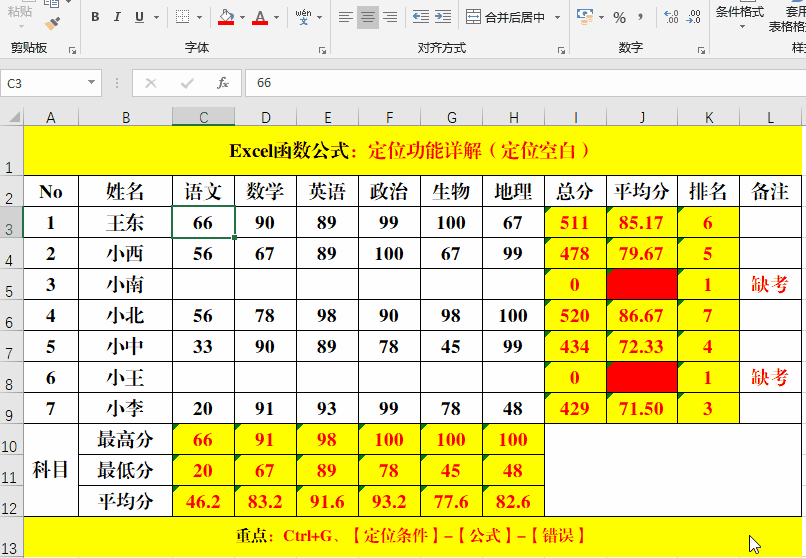
方法:
1、选取目标单元格并Ctrl+G或F5。
2、【定位条件】-【空值】-【确定】。
3、输入填充内容并Ctrl+Enter批量填充。
解读:
快速定位空白单元格对于一些批量填充非常的方便。
2、快速填充合并单元格。
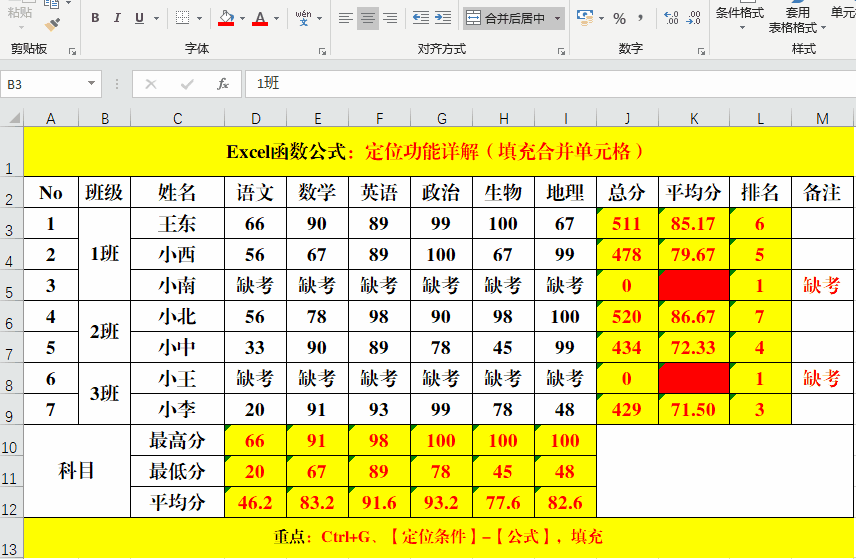
方法:
1、选择目标单元格并取消合并。
2、Ctrl+G或F5打开【定位】对话框。
3、【定位条件】-【常量】-【确定】。
4、输入公式:=B3并Ctrl+Enter填充。
3、删除空行值。
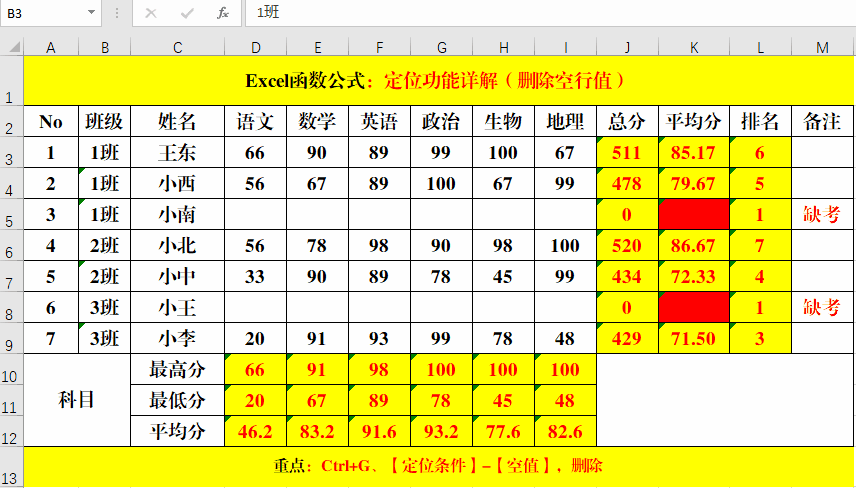
方法:
1、选定目标单元格并Ctrl+G或F5打开【定位】对话框。
2、【定位条件】-【空值】-【确定】。
3、右键-【删除】-【整行】-【确定】。
解读:
此方法可以快速的删除一些冗余数据。
4、工资表生成工资表。
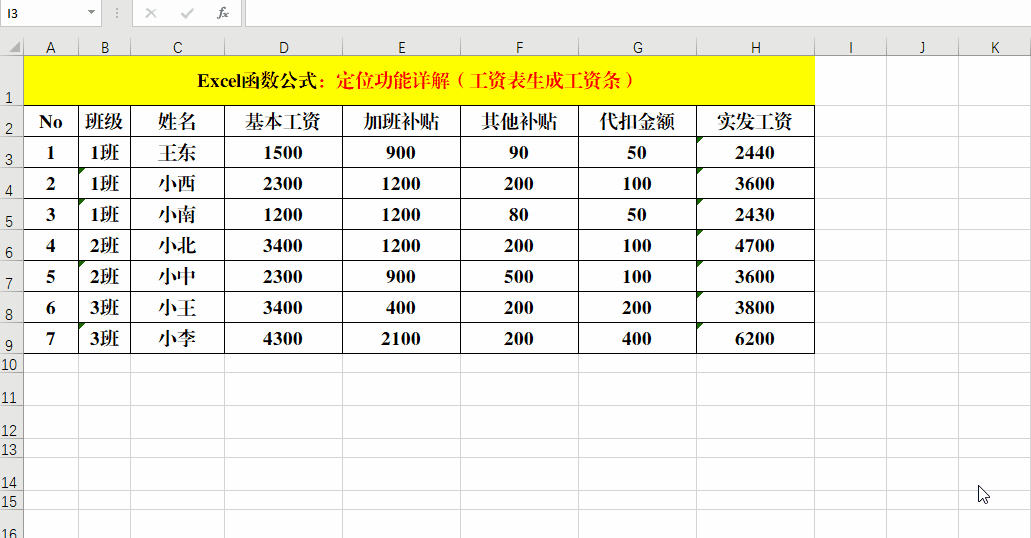
方法:
1、添加辅助列并输入相应的值(1,2……)
2、复制输入的值并在下方连续单元格除粘贴。
3、选中辅助列的目标单元格,【右键】-【排序】-【升序】-【确定】。
4、复制表头并选中数据区。
5、Ctrl+G打开【定位】对话框。
5、【定位条件】-【空值】-【确定】。
6、Ctrl+V粘贴。
7、删除辅助列并美化表格。
五、行内差异比较。
1、比较两类数据是否相同。
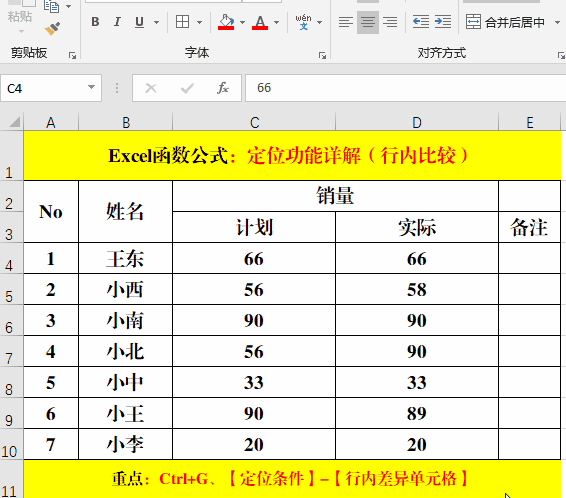
方法:
1、选定目标单元格并Ctrl+G或F5打开【定位】对话框。
2、【定位条件】-【行内差异单元格】-【确定】。
解读:
1、快速的比较出了两列数据的差异。在实际生活中有着广泛的应用,例如对比盘点库存和账面库存等。
2、也可以用快捷键:Ctrl+\来快速的完成对比工作。
2、定位可见单元格。
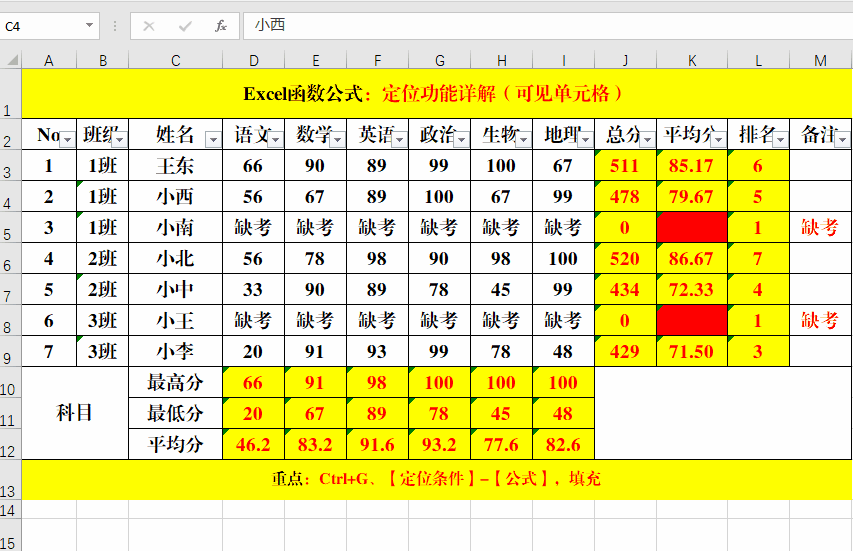
方法:
1、筛选数据。
2、选定目标单元格并Ctrl+G或F5。
3、【定位条件】-【可见单元格】-【确定】。
4、复制筛选后的单元格区域并在新区域中进行粘贴。
解读:
此方法可以很方便的完成复制目标数据的任务,实用与2007版以前的Excel,对2007版以后的可以直接复制和粘贴。
结束语:
“定位”在实际的工作中作用非常的强大,大家可以多练习,熟练掌握,以便提高工作效率。
使用过程中如果遇到困难,可以在留言区留言讨论或私信给小编哦!


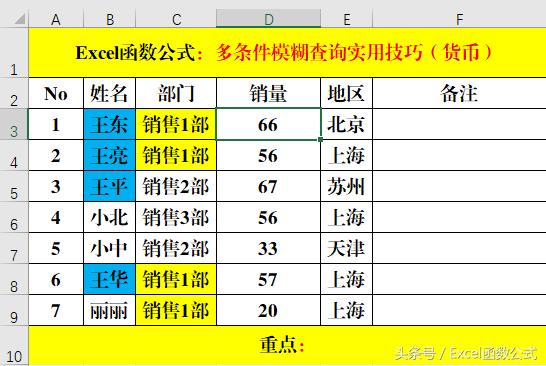

 微信收款码
微信收款码 支付宝收款码
支付宝收款码