Excel函数公式:含金量超高的“一对多”查询实用技巧解读

实际工作中,一个人往往含有多种角色,也可能干多种类型的工作,如何快速的查找对应的全部角色或全部工作的类型,是每位办公白领必备的技能之一。
一、INDEX+SMALL+IF+ROW组合函数法。
目的:查询销售员的销售情况。
实际效果:
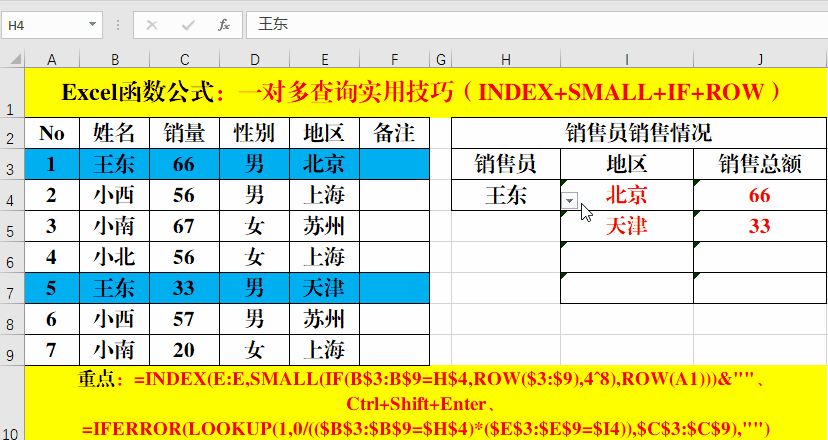
从最终的效果图中我们可以看出,单击销售员的姓名,系统自动检索销售地区和销售额。而且当有多条记录时,“地区”和“销售额”全部予以显示。一瞬间得到了该销售员的销售业绩情况。那么,该如何去实现呢?
步骤:
(一)、高亮度显示该销售员的销售记录。
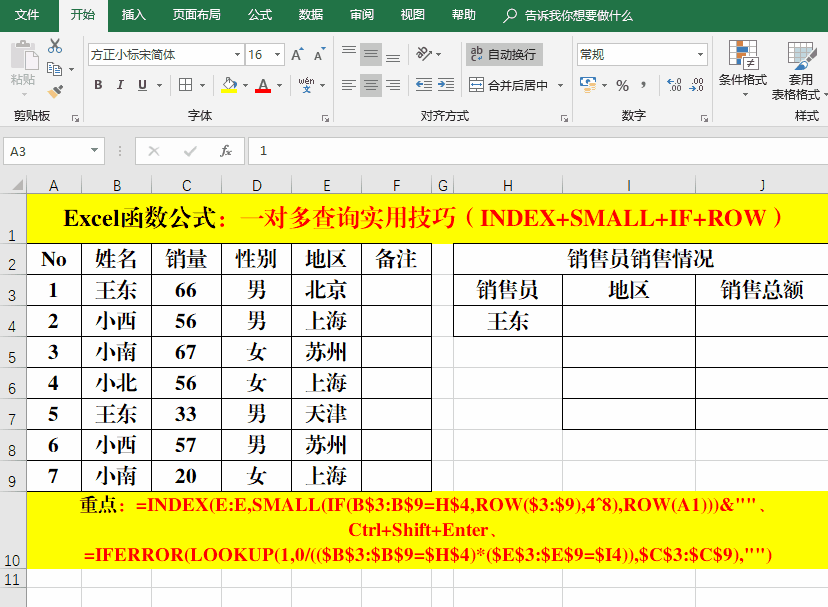
方法:
1、选中目标单元格。
2、【开始】-【条件格式】-【新建规则】,选中【选择规则类型】中的【使用公式确定要设置格式的单元格】,并在【为符合此公式的值设置单元格格式】中输入:=($H$4=$B3)。
3、单击右下角【格式】-【填充】,选取填充色,并【确定】-【确定】完成设置。
4、单击销售员姓名下拉列表,可以看到关于该销售员的所有销售记录都被高亮度显示。
(二)、查询销售员对应的销售地区。
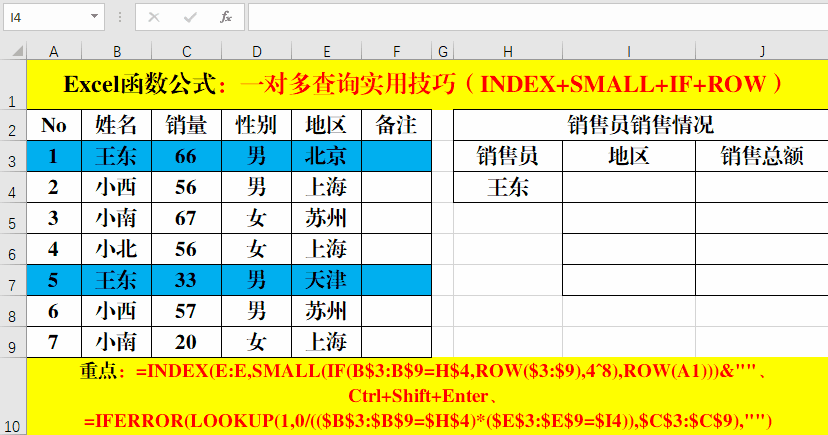
方法:
1、在目标单元格中输入公式:=INDEX(E:E,SMALL(IF(B$3:B$9=H$4,ROW($3 9),4^8),ROW(A1)))&""。
9),4^8),ROW(A1)))&""。
2、Ctrl+Shift+Enter填充。
3、拖动填充柄填充。
(三)、查询销售员在对应地区的销售额。
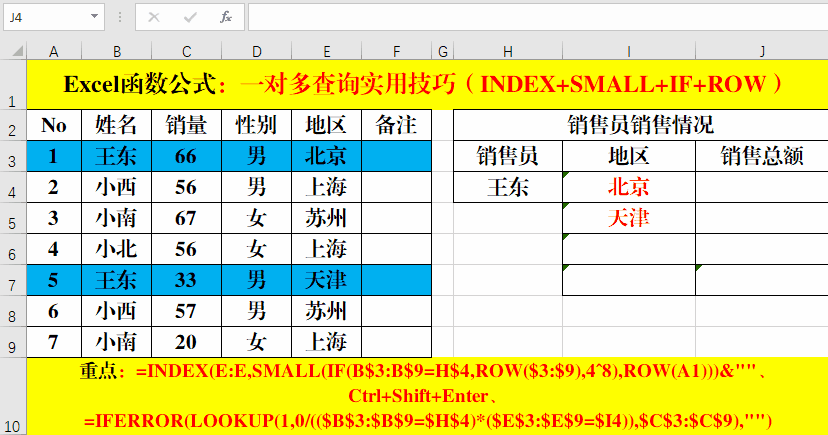
方法:
1、选中目标单元格。
2、输入公式:=IFERROR(LOOKUP(1,0/(($B$3 B$9=$H$4)*($E$3
B$9=$H$4)*($E$3 E$9=$I4)),$C$3
E$9=$I4)),$C$3 C$9),"")。
C$9),"")。
3、Ctrl+Enter填充。
二、COUNTIF+VLOOKUP+ROW组合函数法。
目的:查询销售员的销售情况。
实际效果:

眼尖的同学们肯定已经注意到了,最终的效果和用INDEX函数等实现的是一样的,但是数据源中多了一个“辅助列”。那么辅助列有什么作用呢?整体又该如何去实现呢?
步骤:
(一)、添加辅助列。
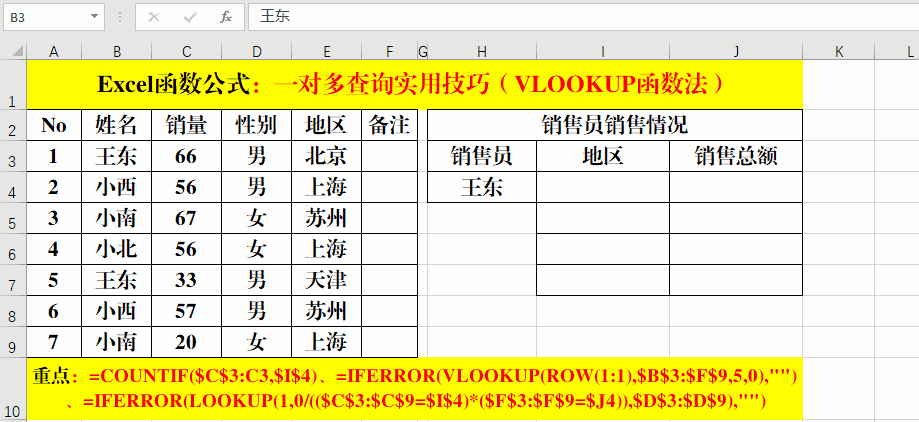
方法:
1、单击选中【姓名】所在列。
2、快捷键:Ctrl+Shift++添加列,输入列标。
3、选中添加列的所有目标单元格,并输入公式:=COUNTIF($C$3:C3,$I$4),Ctrl+Enter填充。
备注:
公式:=COUNTIF($C$3:C3,$I$4)的主要作用是对出现的姓名进行累加统计。暨第一次出现为1,第二次出现为2,第三次出现为3……。
(二)、高亮度显示该销售员的销售记录。
方法同上,不在赘述。
(三)、查询销售员对应的销售地区。
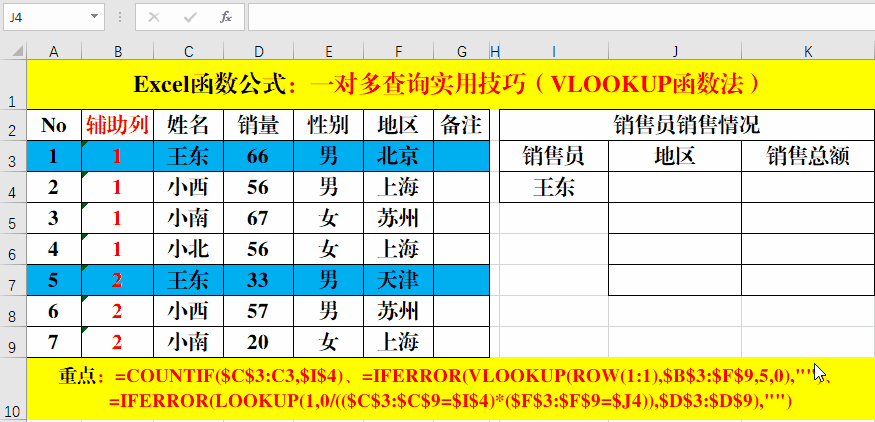
方法:
1、选定目标单元格。
2、输入公式:=IFERROR(VLOOKUP(ROW(1:1),$B$3 F$9,5,0),"")。
F$9,5,0),"")。
3、Ctrl+Enter填充。
(四)、查询销售员在对应地区的销售额。
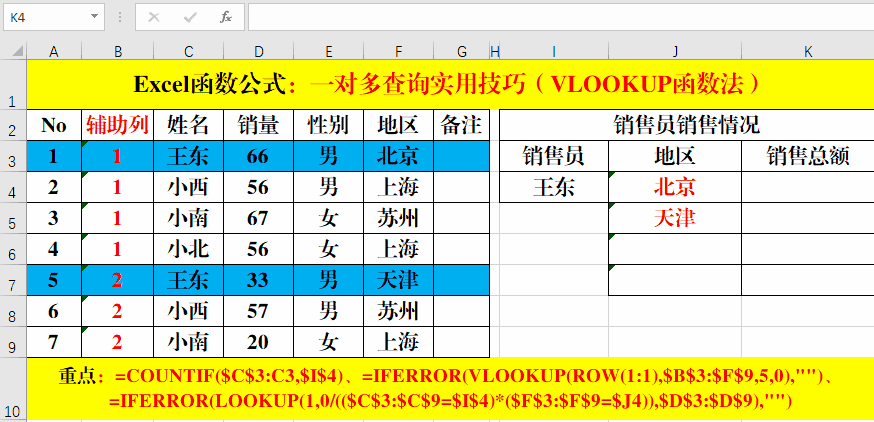
方法:
1、选中目标单元格。
2、输入公式:=IFERROR(LOOKUP(1,0/(($C$3 C$9=$I$4)*($F$3
C$9=$I$4)*($F$3 F$9=$J4)),$D$3
F$9=$J4)),$D$3 D$9),"")。
D$9),"")。
3、Ctrl+Enter填充。
4、数据查询。
结束语:
本文主要讲解了“一对多”查询的两种方法,都是使用相关函数组合使用得来的结果。
如果大家在学习的过程中有困难,建议先学习单个基础函数,然后进行组合使用。
欢迎大家在留言区留言讨论。


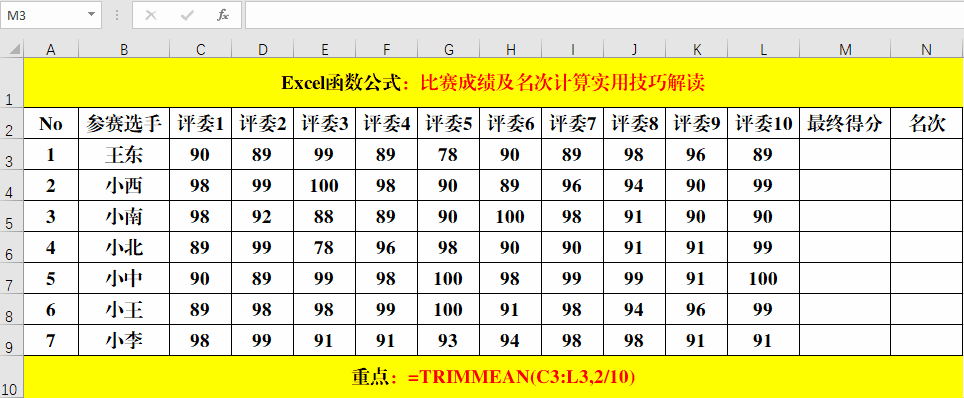
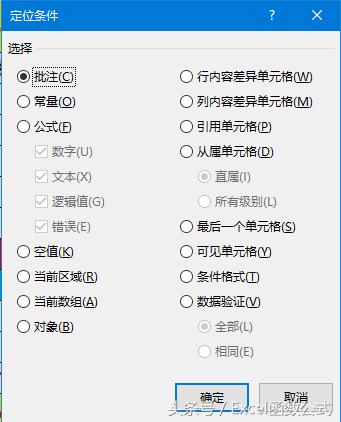

 微信收款码
微信收款码 支付宝收款码
支付宝收款码