Excel函数公式:实用干货,数据验证实用技巧解读
说起数据验证,大家可能会感觉到有点儿陌生,但是,规范数据的录入,尤其是多人协作的时候。而规范数据的数据,就得从数据验证说起。
一、下拉菜单的创建。
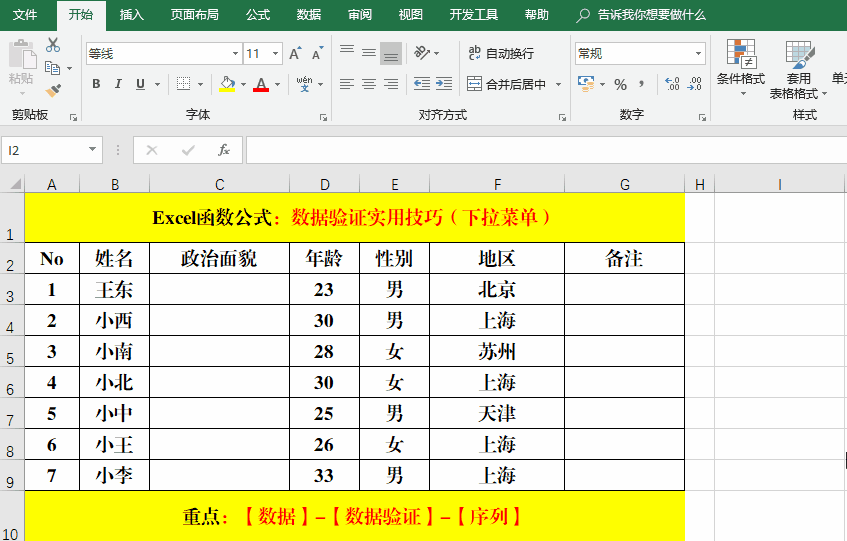
方法:
1、在任意列输入需要下拉选择的内容,每个独立的字段占用一个单元格。
2、选择目标下拉单元格,【数据】-【数据验证】,选择【允许】中的【序列】,单击【来源】右侧的箭头,选取第一步录入的内容,单击箭头返回并【确定】。
解读:
1、有效规范了数据的输入,例如政治面貌中的“中共党员”,99%的人可能直接会录入“党员”。
二、限制文本长度。
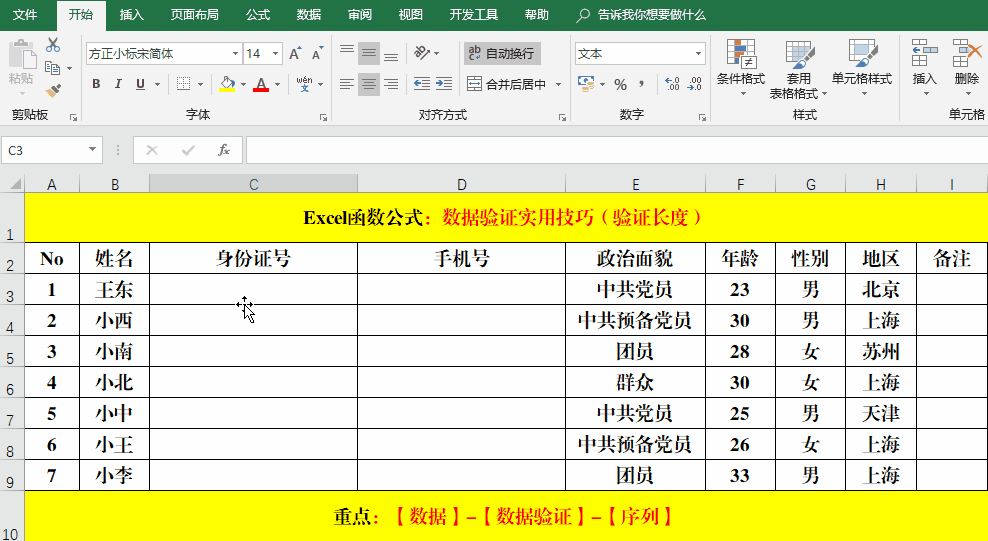
方法:
1、选定目标单元格。
2、【数据】-【数据验证】,选择【允许】中的【文本长度】,【数据】中的【等于】,在【长度】中输入18(根据实际情况而定,身份证号的长度为18,手机号的长度为11)。
3、单击【出错警告】标签,选择【样式】中的【警告】,输入【标题】和【错误信息】并【确定】。
三、限定日期范围。
目的:人员年龄限定在18-30岁之间(暨1987/1/1日至2000/1/1之间)。
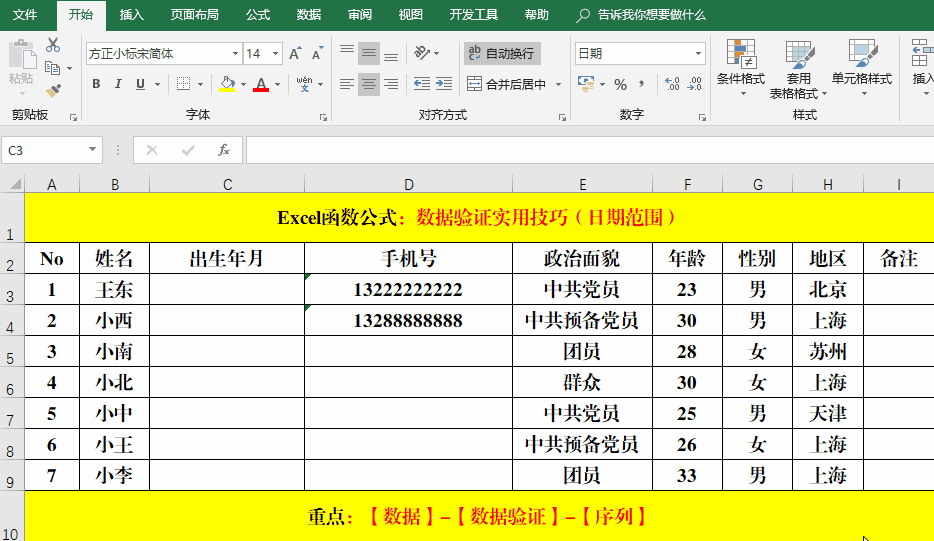
方法:
1、选定目标单元格。
2、【数据】-【数据验证】,选择【允许】中的【日期】,【数据】中的【介于】,录入【开始日期】和【结束日期】。
3、单击【出错警告】标签,选择【样式】中的【警告】,输入【标题】和【错误信息】并【确定】。
四、规范日期录入格式。
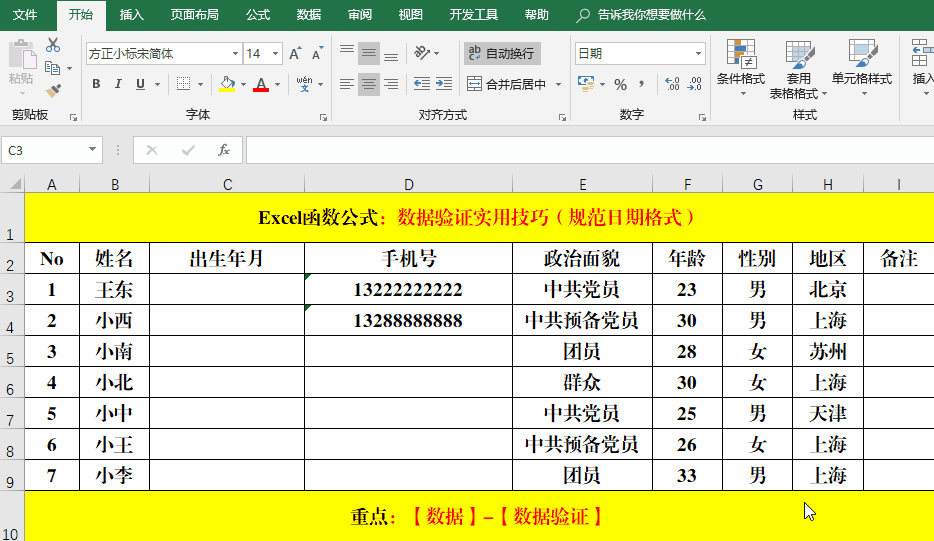
方法:
1、选定目标单元格。
2、【数据】-【数据验证】,选择【允许】中的【日期】,【数据】中的【介于】,录入【开始日期】和【结束日期】。
3、单击【出错警告】标签,选择【样式】中的【警告】,输入【标题】和【错误信息】并【确定】。
五、防止重复数据的录入。
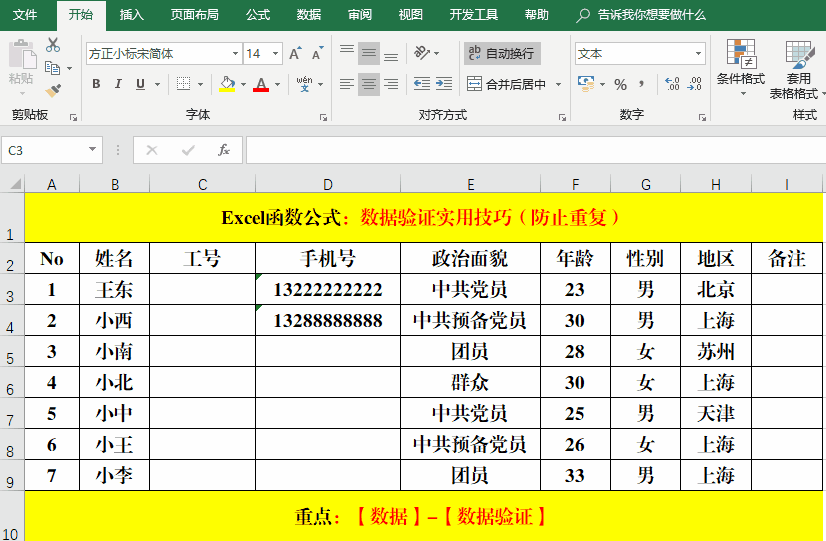
方法:
1、选定目标单元格。
2、【数据】-【数据验证】,选择【允许】中的【自定义】,在【公式】中输入:=COUNTIF(C$3:C$9,C3)=1。
3、单击【出错警告】标签,选择【样式】中的【警告】,输入【标题】和【错误信息】并【确定】。
结束语:
本文中主要讲解了下拉菜单的制作、限制文本长度、限定及规范日期范围和防止重复数据录入的5大数据验证技巧,对防止冗余数据有很大的帮助作用。学习过程中如果遇到困难,欢迎大家在留言区留言讨论哦!


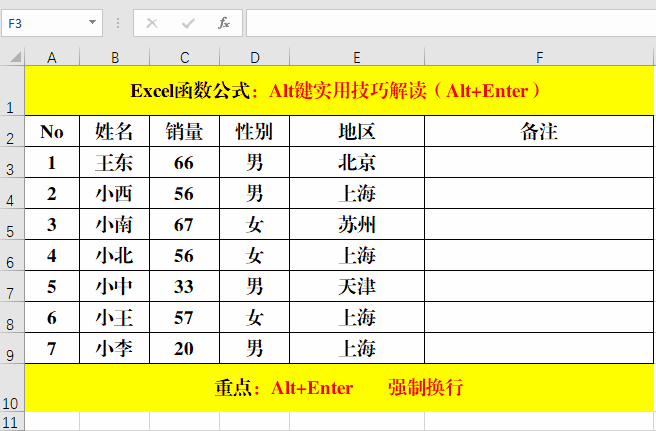

 微信收款码
微信收款码 支付宝收款码
支付宝收款码