收据、带照片的证件等,都不会批零打印,怎么可能加薪了?

邮件合并,相信大家并不陌生,但是真正掌握数量应用的亲并不多,本文将从收据打印,带照片的证件两个方面介绍邮件合并的实用技巧!
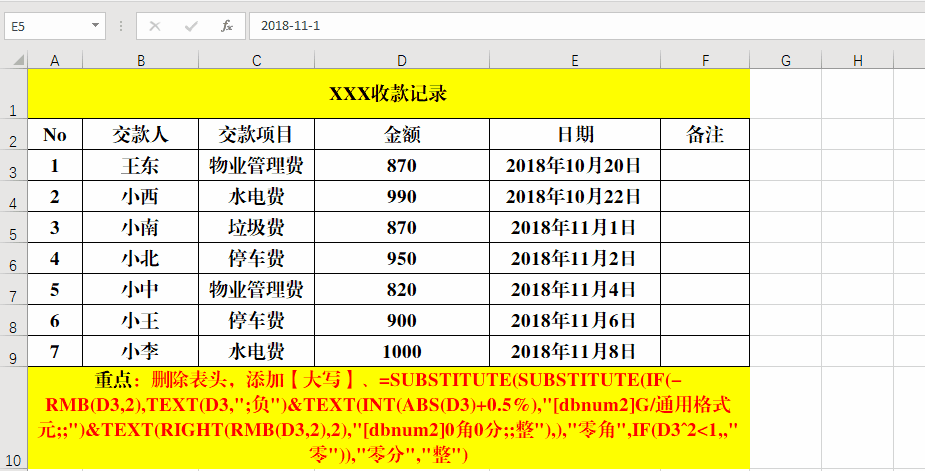
一、批量打印收据。1、规范收款数据。方法:1、添加辅助列“大写”列。2、将收款金额转换为大写。3、删除表头。4、保存数据。
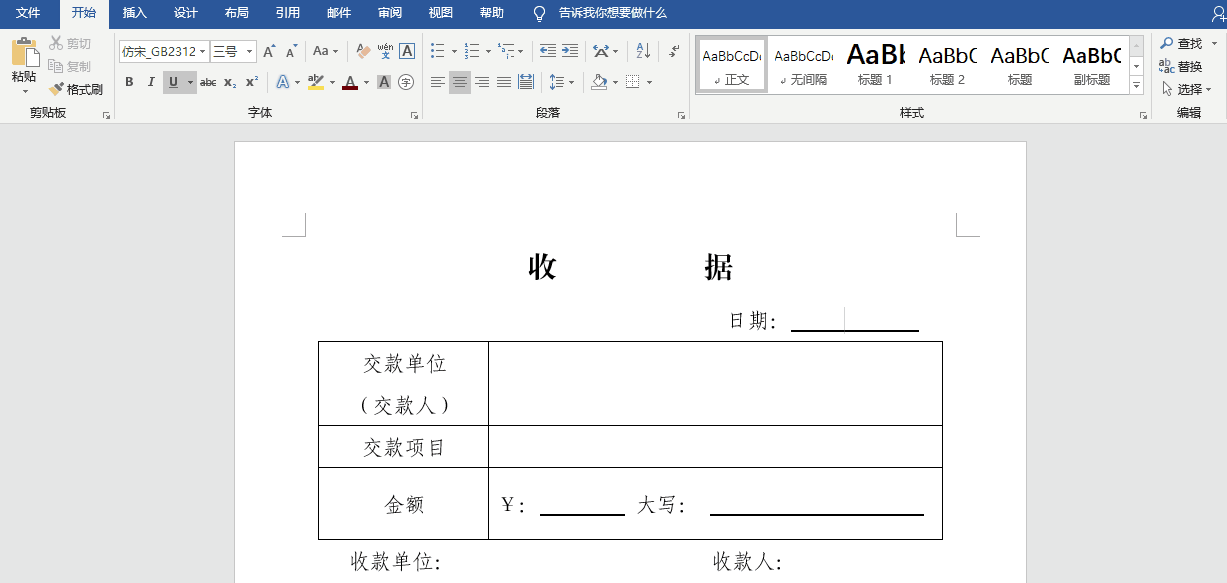
2、邮件合并。方法:1、打开“收据”Word文档。2、【邮件】-【选择收件人】-【使用现有列表】。3、找到“收款明细”记录表,【打开】并【确定】。4、单击收据中相应的字段,并选择【插入合并域】中的字段插入到相应的位置。5、单击【预览结果】和箭头浏览数据。6、单击【完成并合并】-【编辑单个文档】并【确定】。7、直接打印生成的新信函。
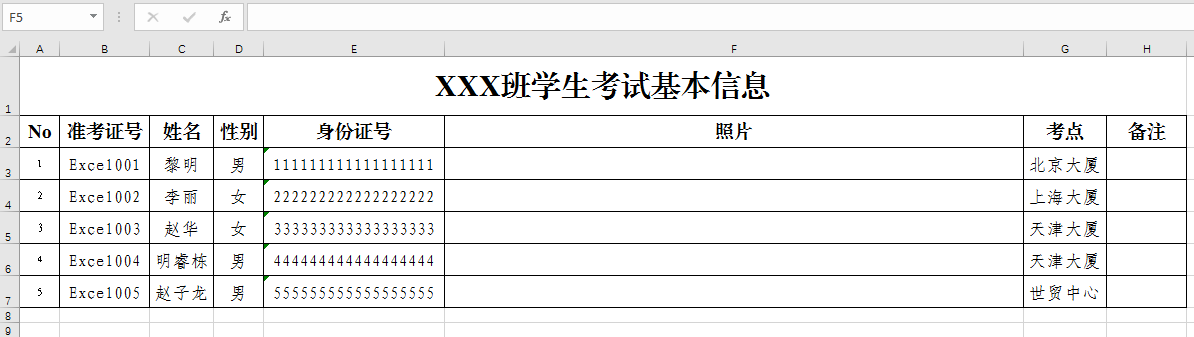
二、批量打印带照片的证件等(准考证)。1、整理数据源及照片。需要打印的数据整理到Excel表格中。并将照片以姓名命名保存到文件夹中,将保存照片的位置添加到Excel表格中。注意事项:

照片路径:
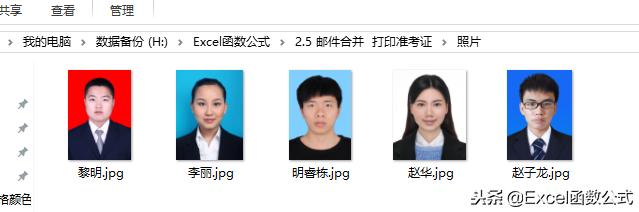
照片存放:
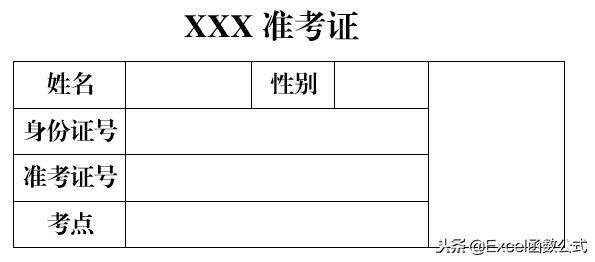
2、邮件合并。(1)、在Word中制作模板。
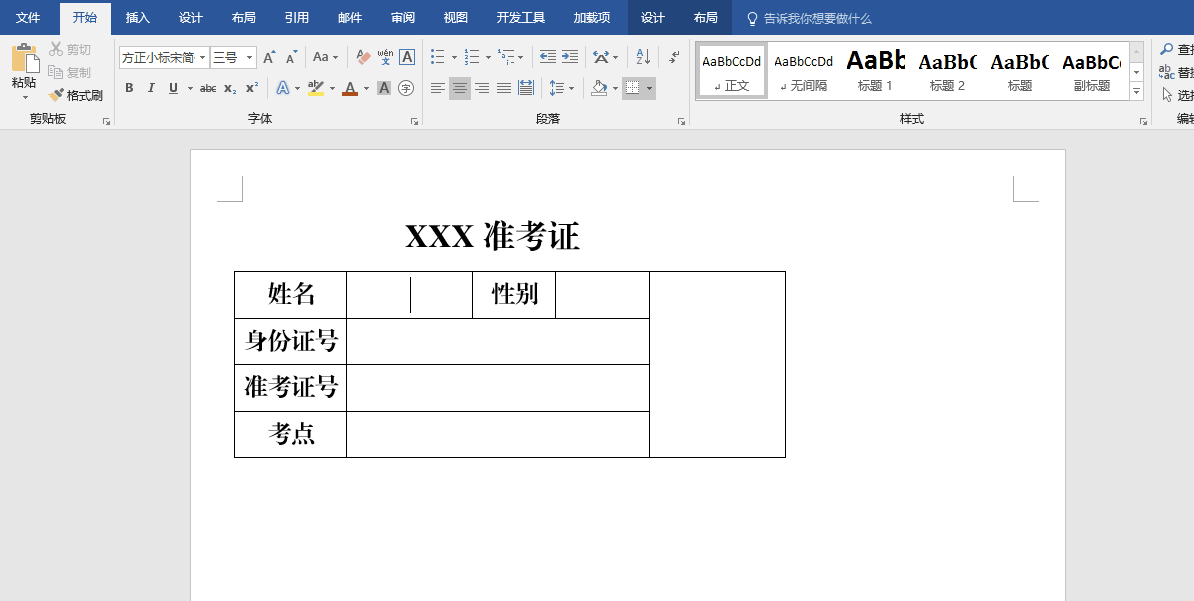
(2)、邮件合并(插入文字信息)。方法:1、【邮件】-【开始邮件合并】-【目录】。2、【选择收件人】-【使用现有列表】-找到信息数据的存放位置,并打开-【确定】。3、将【插入合并域】中的【姓名】、【性别】、【身份证号】、【正考证号】、【考点】插入到相应的位置上。
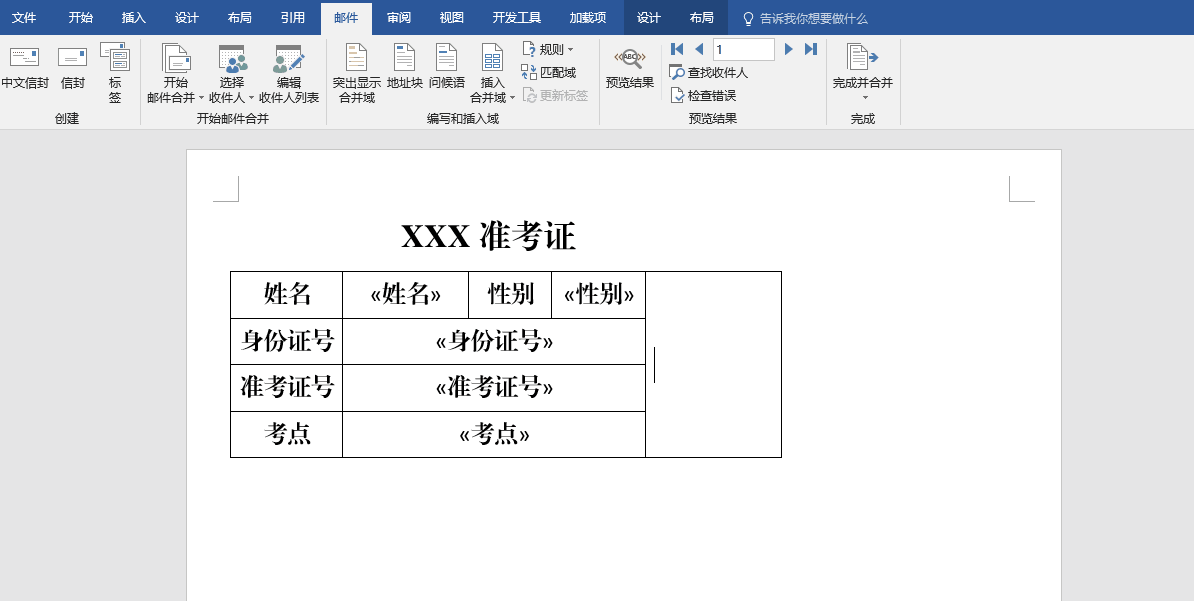
(3)、邮件合并(插入照片)。方法:1、选择照片位置。2、【插入】-【文档部件】-【域】。3、在【域名】中选择【IncludePicture】,在【文件名或URL】中输入:照片-【确定】。4、选中照片显示控件,并调整其大小。5、按Alt+F9组合键,选中“照片”。6、【邮件】-【插入合并域】-【照片】,按Alt+F9组合键。7、单击【预览结果】,并按F9键刷新。
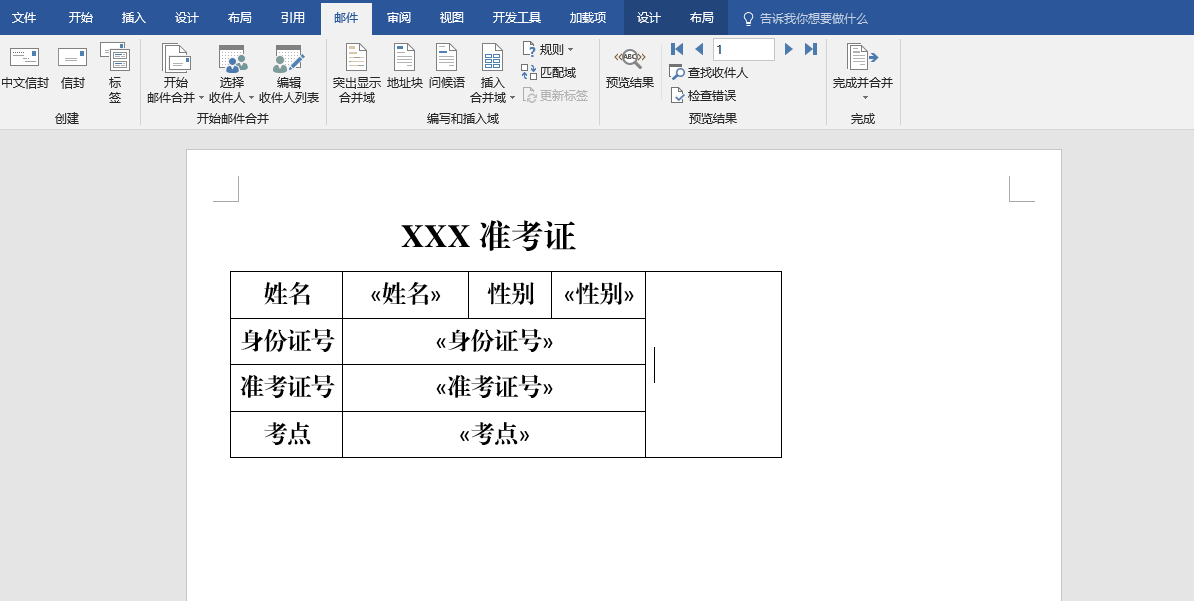
(3)、邮件合并(插入照片)。方法:1、选择照片位置。2、【插入】-【文档部件】-【域】。3、在【域名】中选择【IncludePicture】,在【文件名或URL】中输入:照片-【确定】。4、选中照片显示控件,并调整其大小。5、按Alt+F9组合键,选中“照片”。6、【邮件】-【插入合并域】-【照片】,按Alt+F9组合键。7、单击【预览结果】,并按F9键刷新。
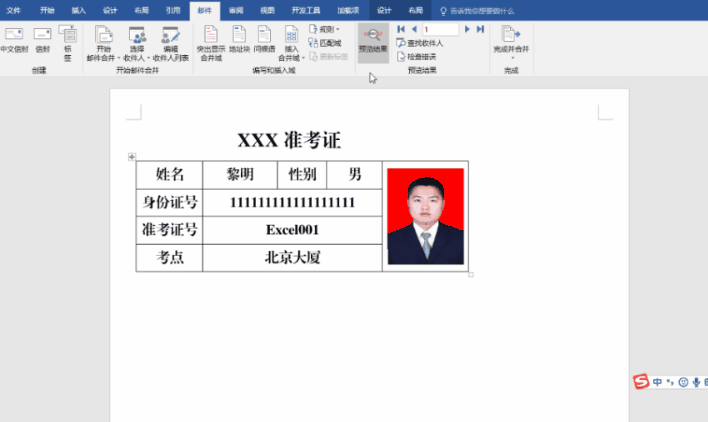
(4)、批量生成准考证。方法:1、单击【预览结果】-【完成并合并】-【编辑单个文档】-【全部】-【确定】。2、生成了一个新的文档,用Ctrl+A全选稳定,并按F9键更新数据。3、查阅核对数据,大功告成哦,剩下的就是直接打印了。

结束语: 打印收据和打印准考证中的文字信息所使用的方法是相同的,但准考证中的照片需要首先插入【IncludePicture】域,然后进行设置。各位亲在操作的过程中注意查阅图片和文字信息,按照步骤操作即可实现哦!如果有疑问,欢迎在留言区留言讨论哦!

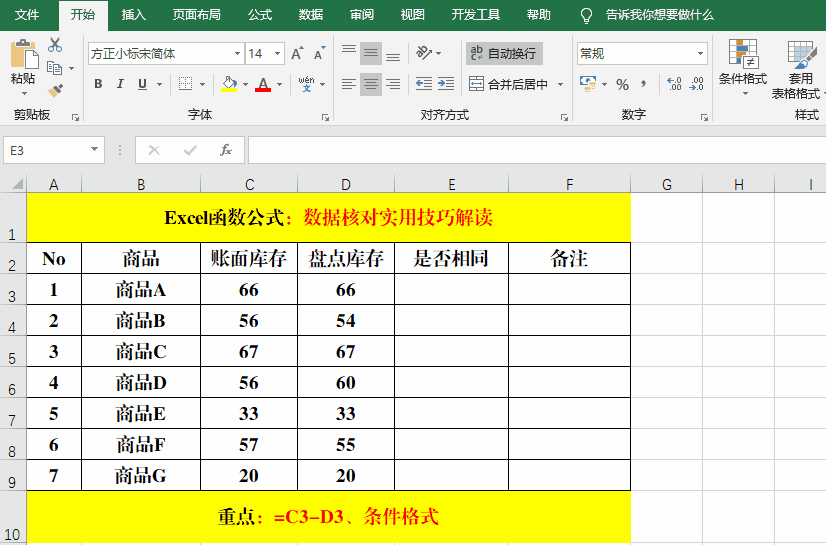
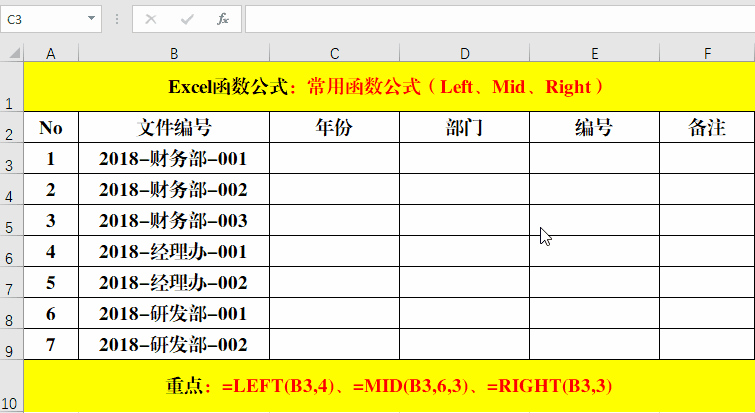

 微信收款码
微信收款码 支付宝收款码
支付宝收款码