如何将 iCloud 照片全部下载到电脑或硬碟储存?教你这招
如果你有启用 Apple 的「iCloud 照片」功能,那么它会自动将 iPhone 拍的照片和影片都备份并储存到 iCloud 云端上,好处是无论你使用什么装置,只要登入 iCloud.com 即可查看照片。
而如果你想将全部的 iCloud 照片都打包下载到电脑或硬碟上储存、备份的话,其实很简单,只要透过 Apple 提供的资料拷贝功能即可达成,以下会有详细教学。
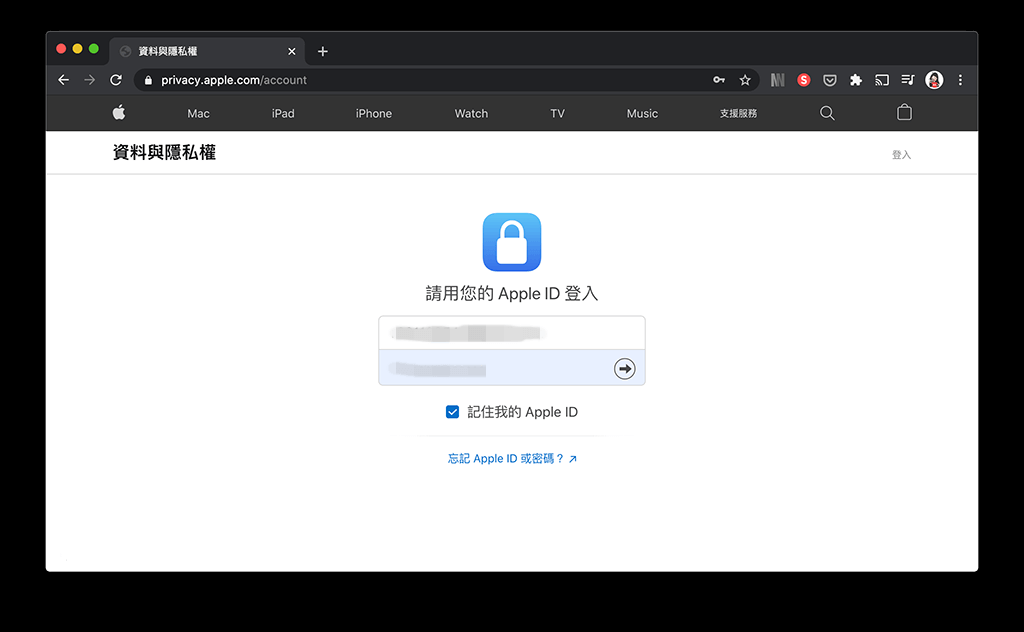
步骤 2. 双重验证
由于涉及比较隐私的资料,因此我们需要透过双重验证来确认身份。
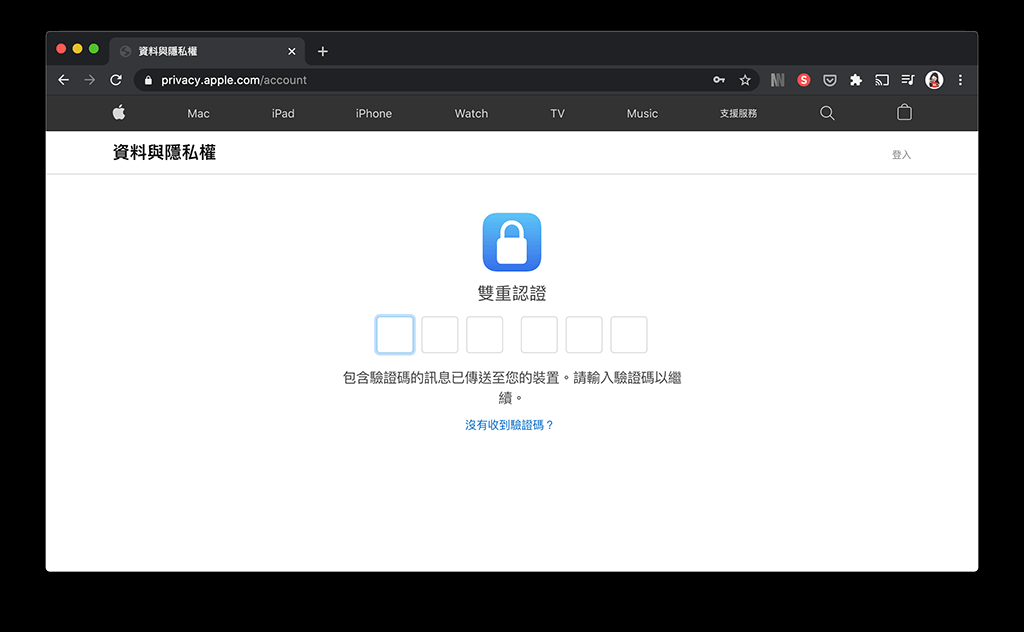
将 iPhone 或其他 Apple 装置上出现的验证码输入到网页上。
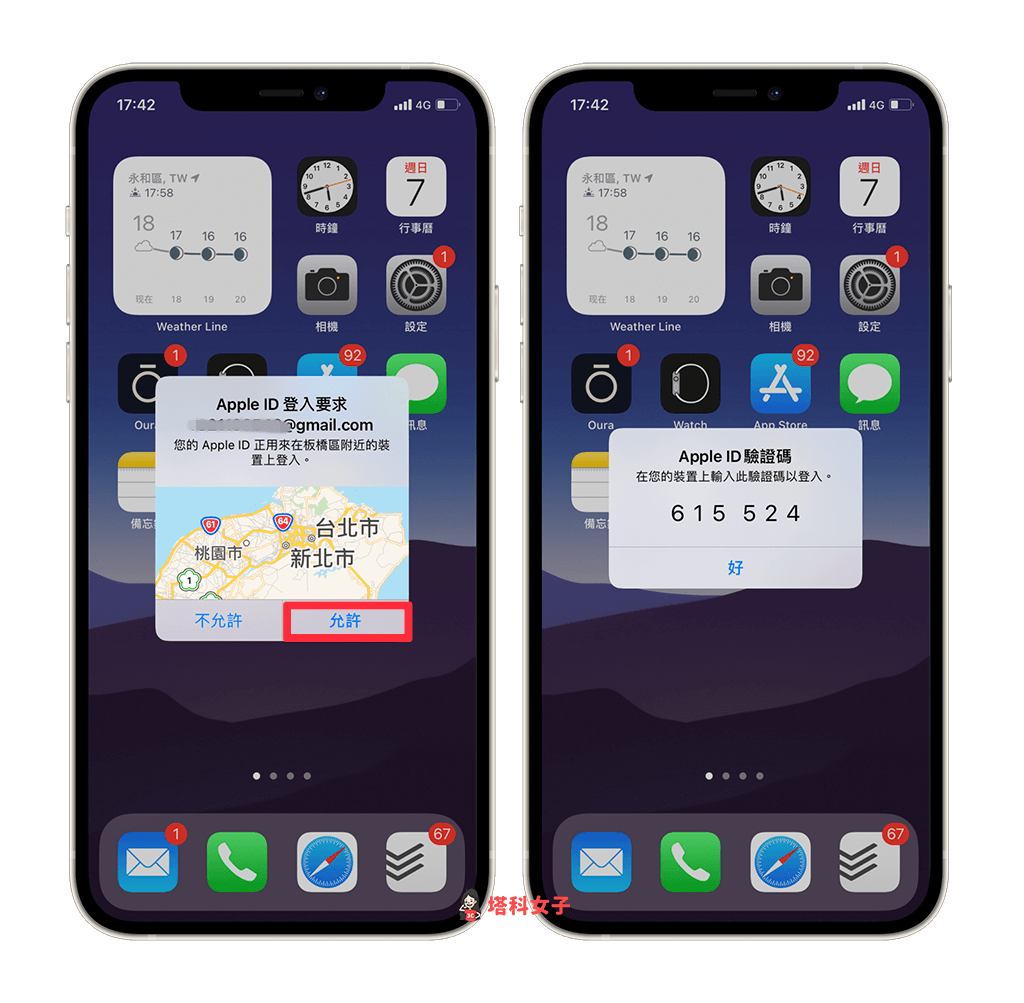
步骤 3. 要求拷贝
在「取得资料拷贝」下,点选「要求拷贝您的资料」。
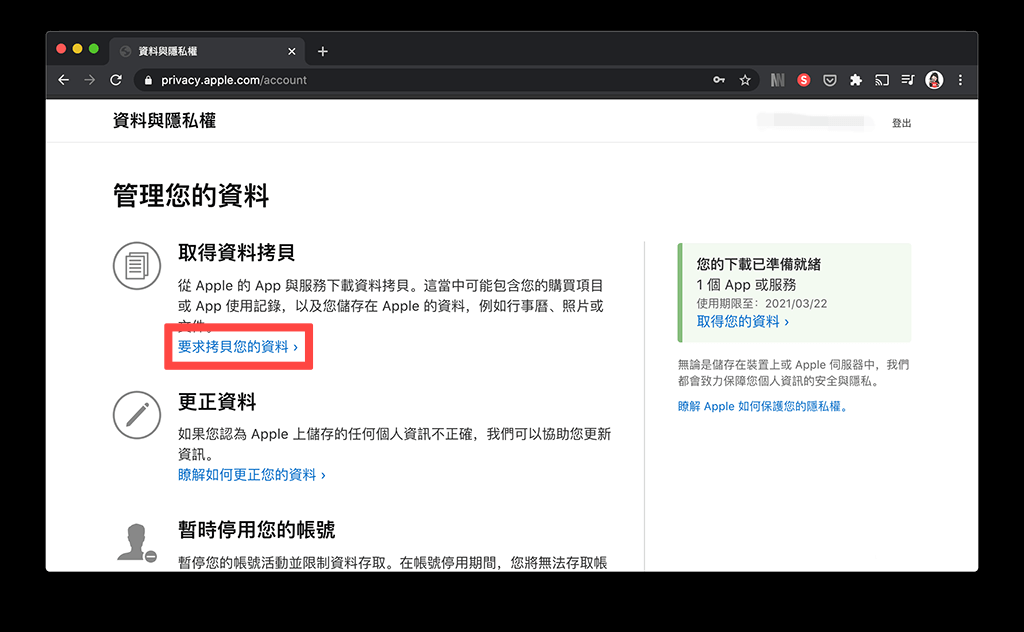
步骤 4. 选择 iCloud 照片
现在请直接滑到最下方,将「iCloud 照片」勾选起来,然后点选「继续」。
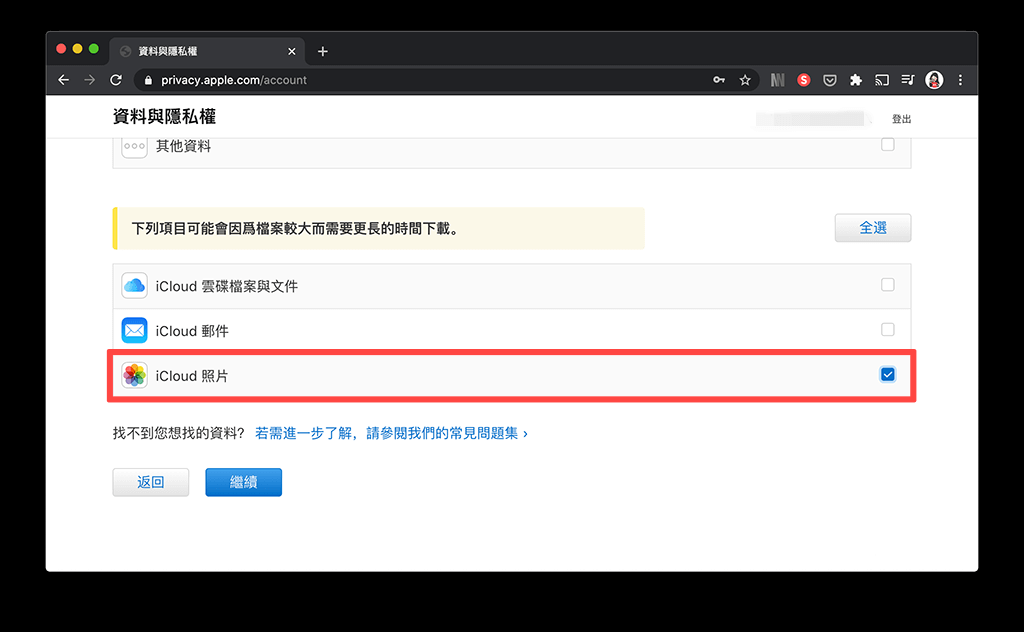
步骤 5. 选择档案大小上限
接着,在这边选择档案大小上限,假设你选择 5 GB,而你实际的照片有 22 GB,那么它就会分成五个档案: 5 GB、 5 GB、 5 GB、 5 GB 及 2 GB,方便你下载。
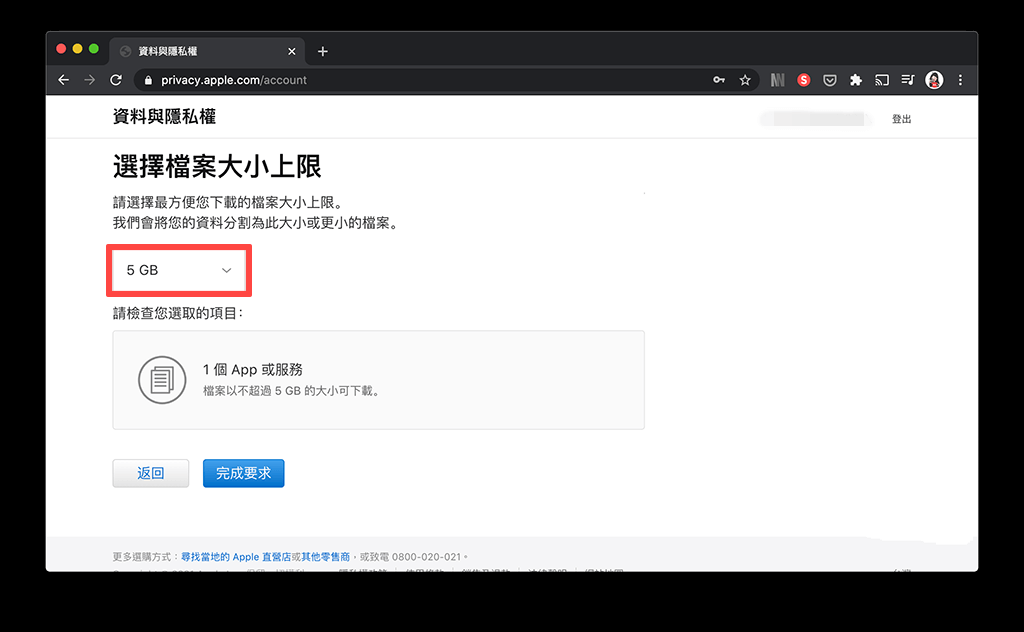
要求拷贝完成后,我们需要等个几天让 Apple 準备这些 iCloud 上的照片,以我个人为例,iCloud 照片约有 16 G,共等了三天。
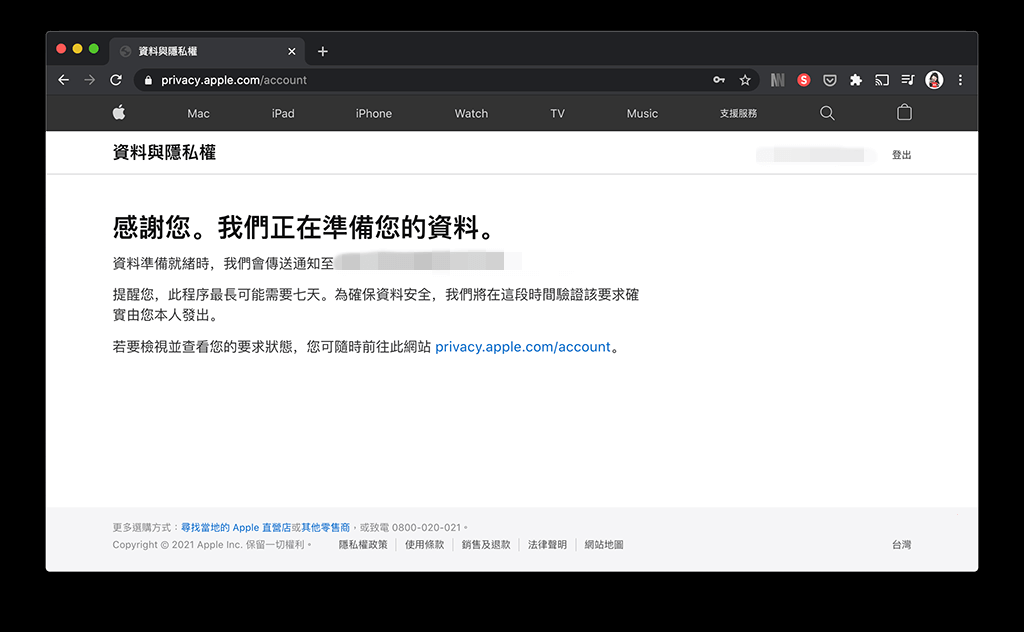
步骤 6. 下载 iCloud 照片到电脑
当 Apple 都将资料準备好之后,信箱会收到一封主旨为「您的下载已準备就绪」的电子邮件。开启后点选里面的「取得您的资料」或再次登入 privacy.apple.com/account 。
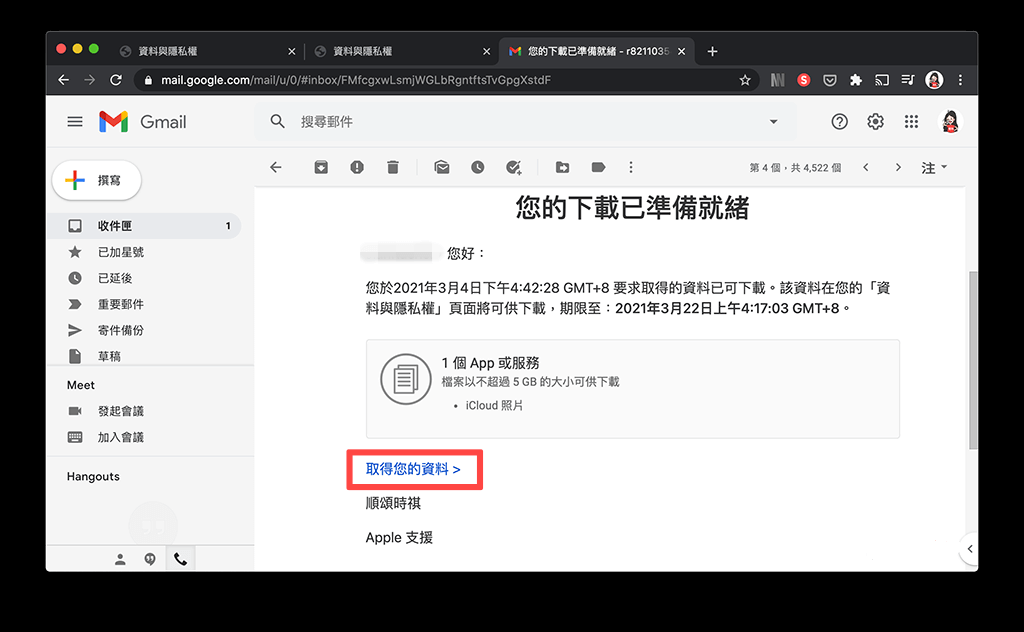
由于我刚刚选择档案上限为 5 GB,因此它替我将档案分成四个,每个都不超过 5 GB。我们只要一一点选「下载」即可将这些 iCloud 照片全部下载到电脑或硬碟上。
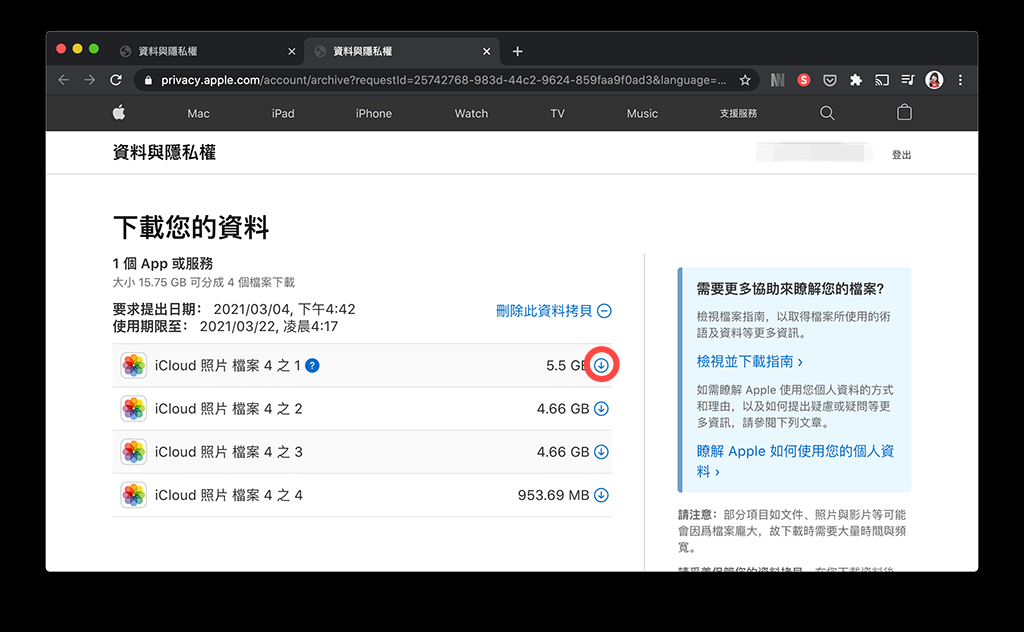
打开资料夹后,点选「Photos」。
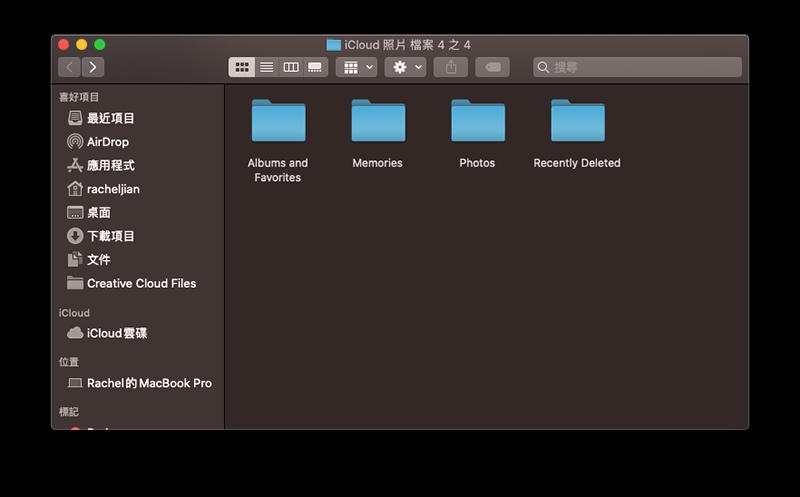
里面就是所有的 iCloud 照片啰。
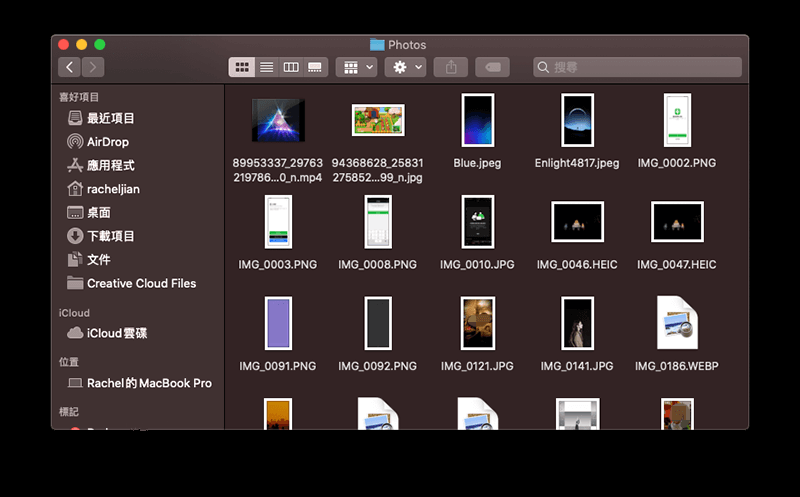
总结
如果你也想将 iCloud 照片都下载到电脑,那么可以按照本文教学的步骤将全部 iCloud 照片打包下载,当然你也可以储存到外接硬碟里备份,推荐给大家试试看。
相关文章
- iPhone 如何设定睡眠定时器?计时结束后自动停止播放音乐
- iOS 14.5 新 Emoji 表情符号释出,新增叹气/晕头转向/火烧心/情侣/AirPod Max 等 217 款
- iPhone 11 电池健康度重新校正怎么用?要多久?(iOS 14.5)
- iPhone 锁定时如何显示小工具页面?一键出示发票或会员的载具条码
- iPhone/iPad 如何封锁网站的位置存取权限?教你阻挡位置追蹤
- iPhone 照片如何镜像翻转、左右相反?教你用 iOS 内建功能编辑
- iPhone 如何更改自动填写密码 ?如何删除?如何关闭?
- iPhone 桌面整理技巧,教你 7 招让 iPhone 桌面更简洁更有秩序!
- iPhone 如何移除 Beta 描述档并回复到 iOS 最新版本?完整教学
- iPhone 如何自动播报来电者?教你开启 iOS 来电播报设定!

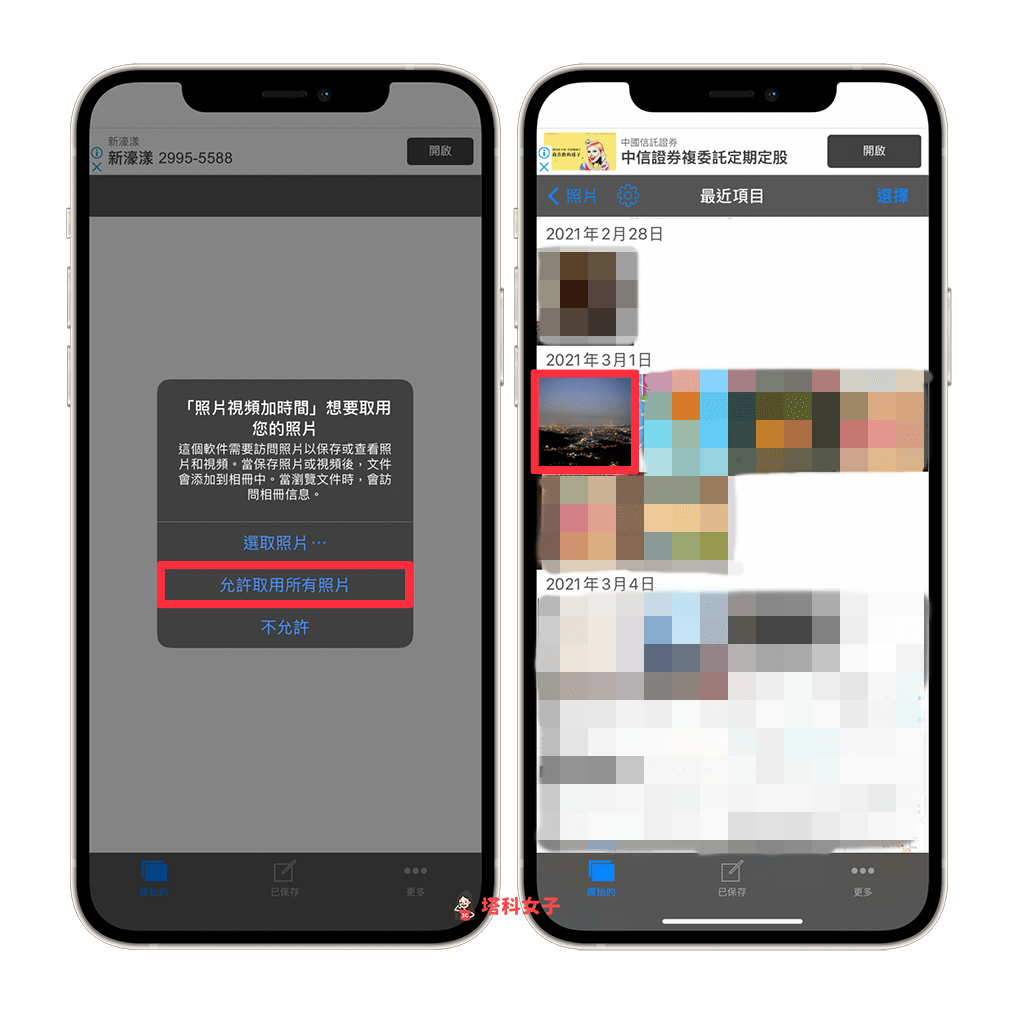
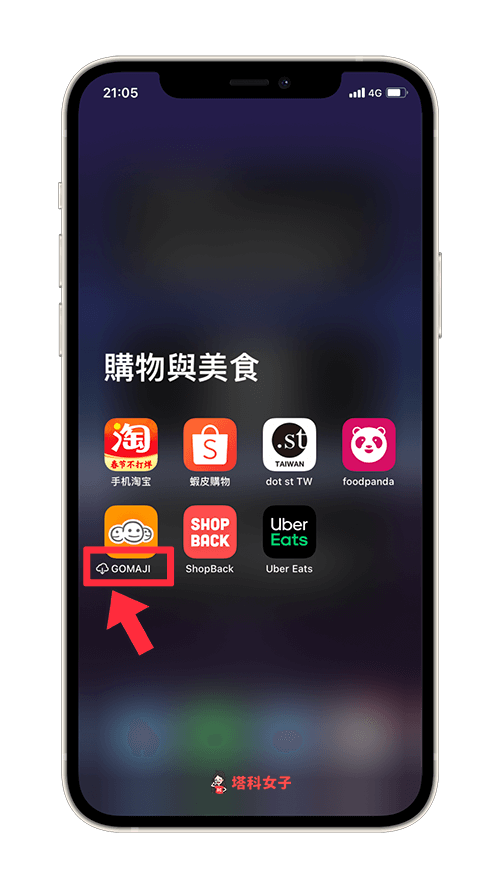

 微信收款码
微信收款码 支付宝收款码
支付宝收款码