Excel小技巧– 在每一行资料后面的栏位直接显示折线图、直条图
2020-03-23 04:23办公软件
在Excel 里,我们最常用来查看数值分析的方法就是建立折线图、直条图这一类的图表,不过当我们想要分开查看每一行的趋势图时,各别去建立折线图是很麻烦的一件事,而且会很占用版面空间,如果我们可以直接在每一行数据尾端直接建立内容的话那就方便很多,而且也比较美观,今天就来教大家在Excel 中的SPARKLINE用法。
Excel 教学- 在栏位中建立折线图、直条图首先我们来看一下,一般我们直接插入折线图的话,是像这一种的,如果你想要一行一个的话,会占超大版面。
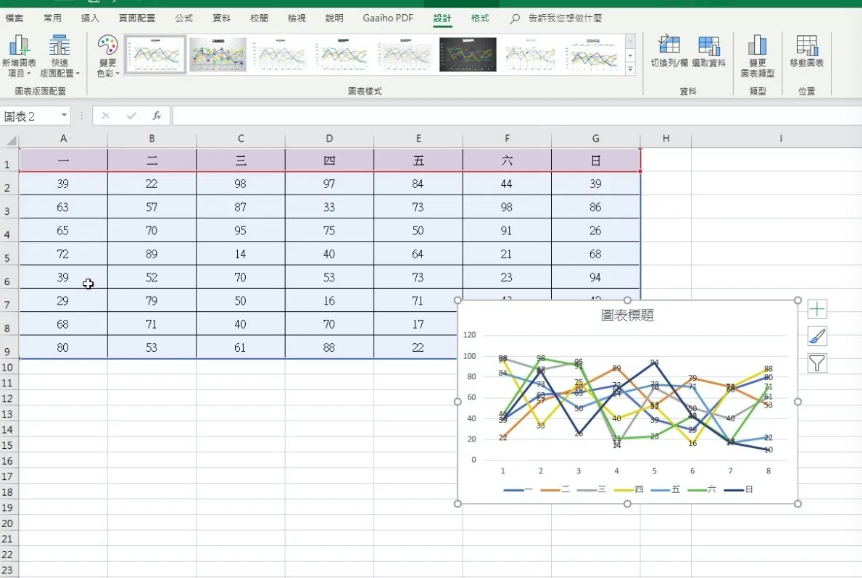
比如我先选取第二行A2 到G2 后,点击插入> 在右边处会有折线/直线跟输赢分析三种可以选择,我们先选个折线图,接下来就确认资料范围跟要显示图表的栏位有没有错就可以了。
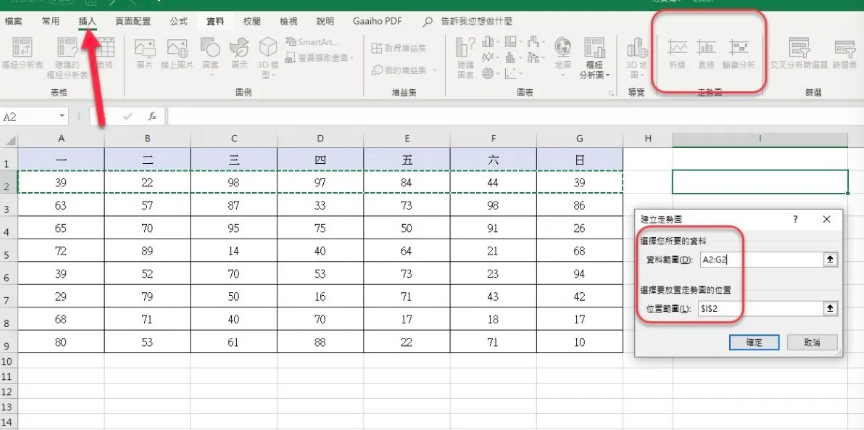
然后依序建立就可以在每一行后面加入这样的趋势图,美观又实用,如果你不需要不同图表样式,可以建立好第一个后,直接往下拉,就会连动了。
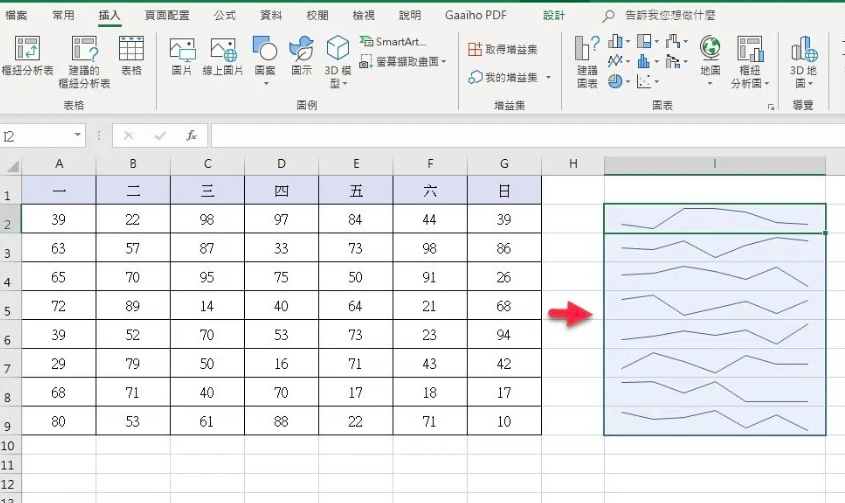
其他还有直条图,也就是柱状图,而输赢分析主要是显示正负数,你看最后一行的柱状只有上下,没有分高低。
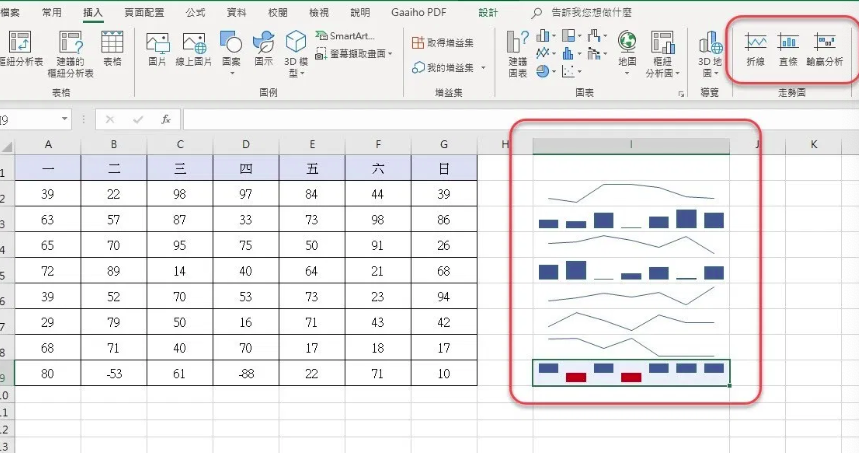
如果你想要让这些分析图看起来更易懂,还可以修改走势图色彩或再标记色彩(比如最高是什么颜色、最低什么颜色),也能选择不同样式,其实我觉得这个比起用很大一个折线图都来的好看很多?。
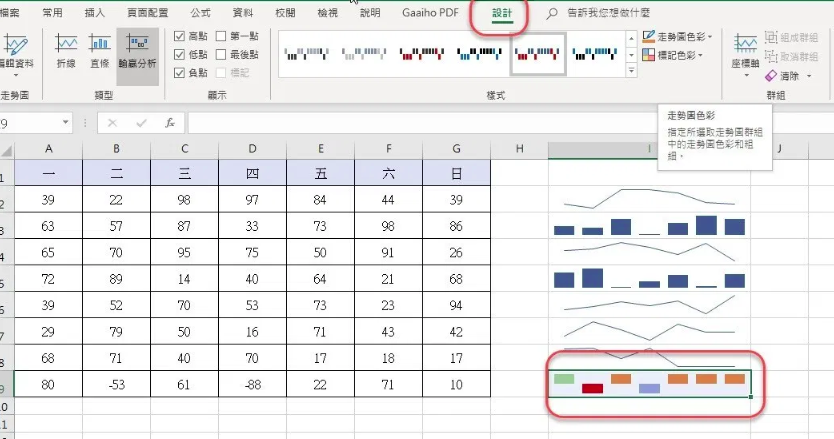
很赞哦! ()
相关文章
- Excel小技巧– 你不知道的小秘密,栏位超过15个数字会发生什幺事?
- Excel小技巧– 利用LOOKUP来达成多重条件寻找资料
- Excel小技巧– 必学的「单元格自定格式」,”0″、”#”、”?”、”@”
- 如何让图片上传到Word、Excel、PowerPoint 上不被压缩,保留高画质
- Excel小技巧– 如何批量针对「类别」进行跨栏置中?
- Excel技巧– SUMPRODUCT函数运用,高级筛选条件后计算总和!
- Excel小技巧– 开启内嵌的PDF 出现「不能启动此对象的源应用程序」
- Excel – 解决图表座标轴文字重叠问题
- Excel超实用小技巧– 移动单一栏位顺序用这一招搞定
- Excel小技巧– 当IF遇上逻辑函数,用来判断多条件神好用

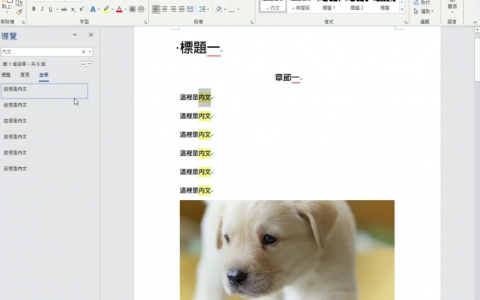
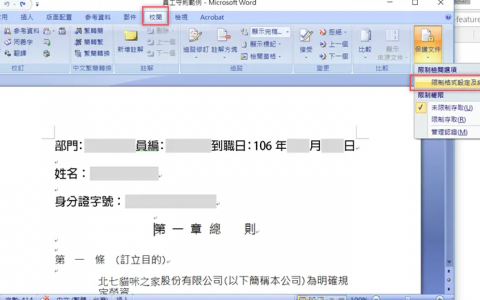

 微信收款码
微信收款码 支付宝收款码
支付宝收款码