如何让图片上传到Word、Excel、PowerPoint 上不被压缩,保留高画质
2020-03-23 08:22办公软件
Office 写了那么多教程,今天才终于有人问了我这个问题,就是当我们将图片上传到Word、Excel 或是PowerPoint 时,图片都会遭到压缩,画质看起来很差,有没有什么方法或设定可以在Office 里呈现高画质的图片,答案是当然有,而且很简单,其实在很多软体或是网页上,普遍为了节省档案空间或是让档案变小方便读取,所以都会进行图片压缩,今天就来教大家该怎么设定让图片以高画质拉进Word、Excel 或PowerPoint。
让图片上传到Word、Excel、PowerPoint 保留高画质这边阿汤以Word 做范例来说明,基本上Excel 跟PoewrPoint 的设定方式是一样的,先随便开一个新文件后在左上角档案进入。
注:我使用的版本是Office 365

点击左下角的「选项」。
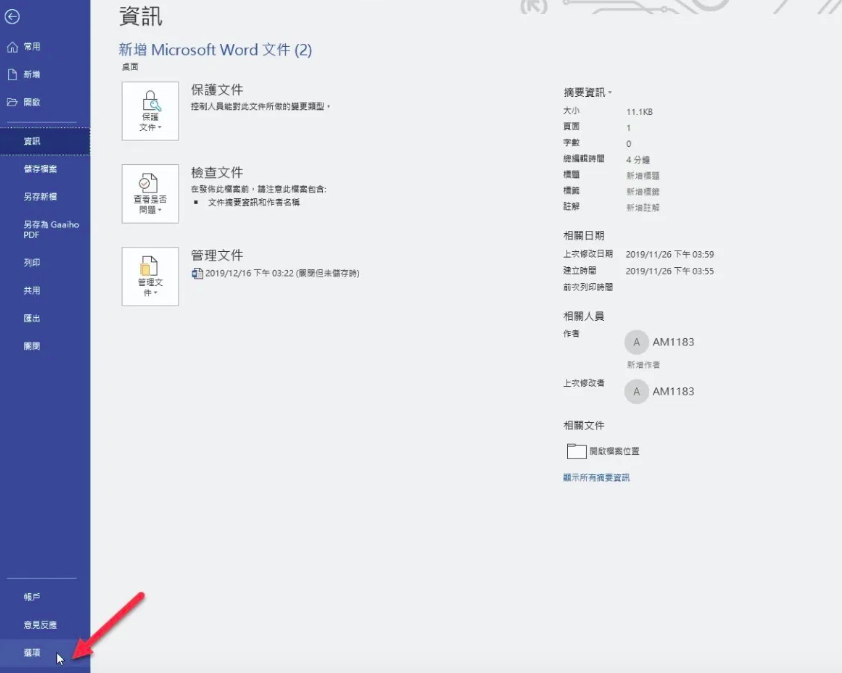
进入「进阶」,找到「影像大小和品质」,这边可以选择设定只套用到目前的文件,或是套用到所有的新文件,如果你往后都要在Office 里使用高画质的图片,那么就选所有吧。
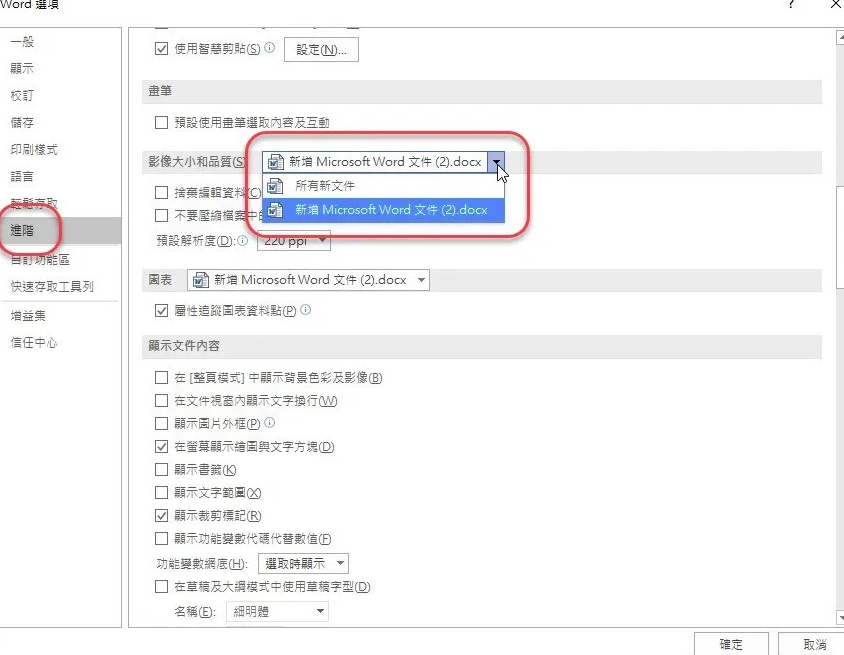
最后再勾选「不要压缩档案中的影像」,再选择预设解析度,像出版社如果是要印刷的普遍会在300ppi 以上,给大家参考,设定完只要一路确定退出就可了。
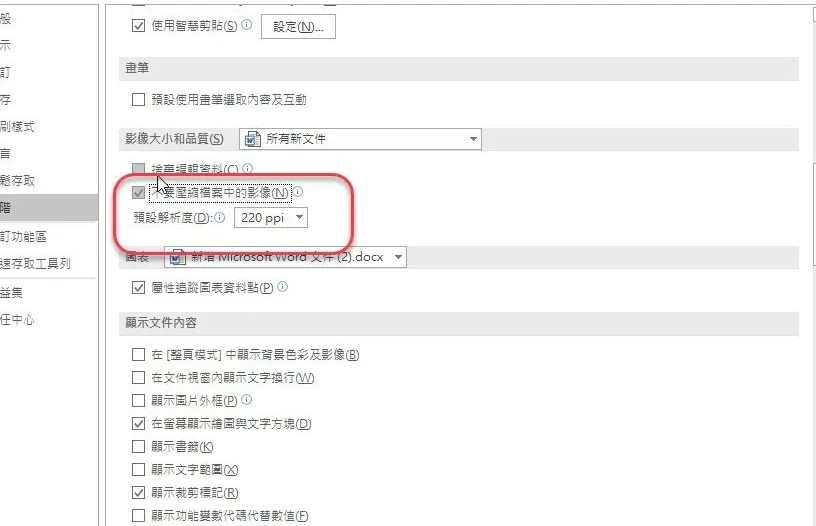
很赞哦! ()
相关文章
- Excel小技巧– 你不知道的小秘密,栏位超过15个数字会发生什幺事?
- Excel小技巧– 利用LOOKUP来达成多重条件寻找资料
- Excel小技巧– 必学的「单元格自定格式」,”0″、”#”、”?”、”@”
- Excel小技巧– 如何批量针对「类别」进行跨栏置中?
- Excel技巧– SUMPRODUCT函数运用,高级筛选条件后计算总和!
- Excel小技巧– 开启内嵌的PDF 出现「不能启动此对象的源应用程序」
- Excel小技巧– 在每一行资料后面的栏位直接显示折线图、直条图
- Excel – 解决图表座标轴文字重叠问题
- Excel超实用小技巧– 移动单一栏位顺序用这一招搞定
- Excel小技巧– 当IF遇上逻辑函数,用来判断多条件神好用

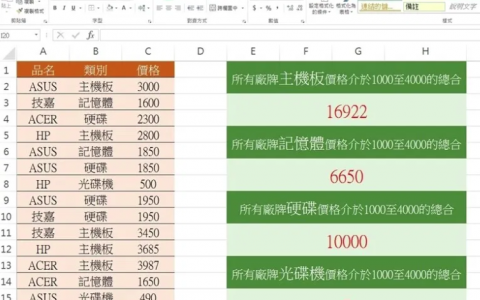
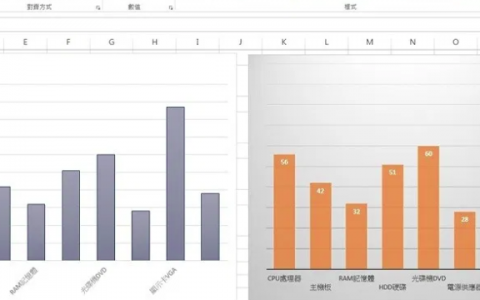

 微信收款码
微信收款码 支付宝收款码
支付宝收款码