Excel小技巧– 如何批量针对「类别」进行跨栏置中?
2020-03-23 07:22办公软件
最近有人又向阿汤发问了一个Excel 的问题,是有关于跨栏置中的部份,跨栏置中大家都会用,如果有多个栏位要并成同一格,只要按跨栏置中就会搞定,而且会帮你保留第一栏的内容,但当我们是一次要进行多个分类的跨栏置中要怎么做才好?特别是类别有超级多个的时候,今天下媛啾就来分享一下怎么转个弯来达成这样的需求,往下来看吧。
Excel 教学- 批次「类别」跨栏置中我们今天要讲的东西呢,先举个例,如果你在下表这种有类别的内容,但你整理完表格后想要美观一点,将A 组跨栏置中,正常的步骤是选取A 组的全部栏位后,点击跨栏置中,然后往下一个个重覆动作来达成,但如果有100 个类别会弄死人,往下就来教大家怎么批次制作。
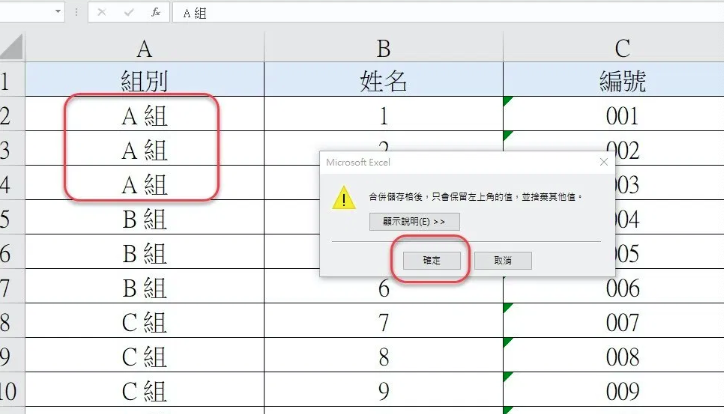
首先选取你表格的全部范围,在资料> 小计,然后勾选你的分类标题后按下确定。
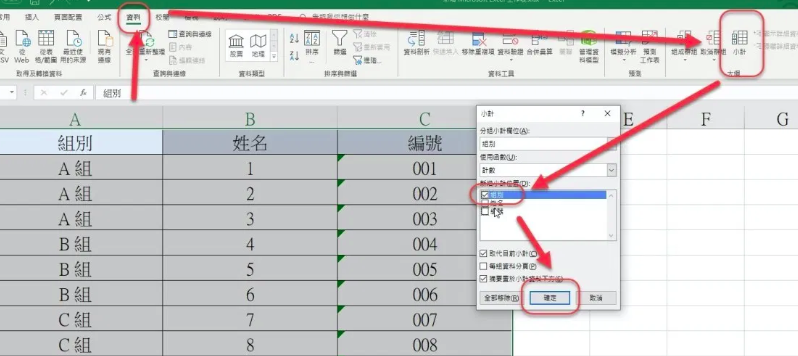
这时A 这一列会被插入一行小计的内容,我们排除A1 第一栏位后,选取A2 到表格的最后一栏,以我这表格为例是选取到A17,然后按下Ctrl + G,点击「特殊」。
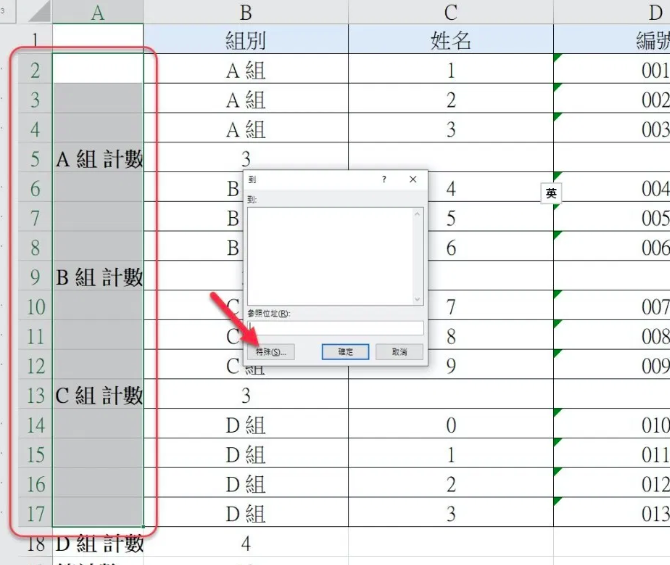
勾选「空格」按下确定。
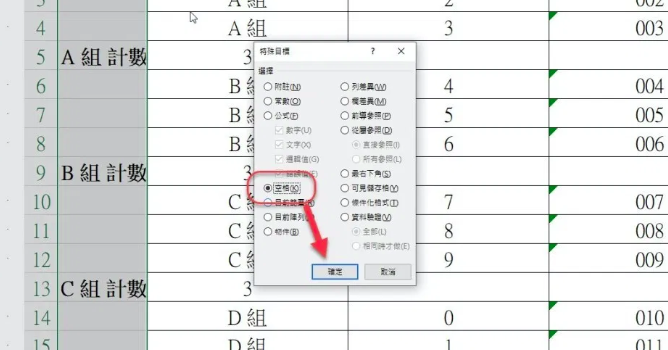
这时会选取A 列中的空格,直接点击上方的「跨栏置中」。
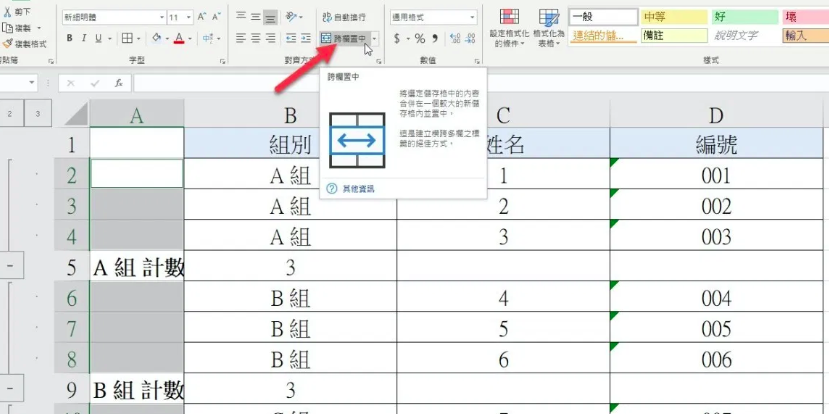
接下来复制A1~A17。
然后在B1 右键「选择性贴上」。
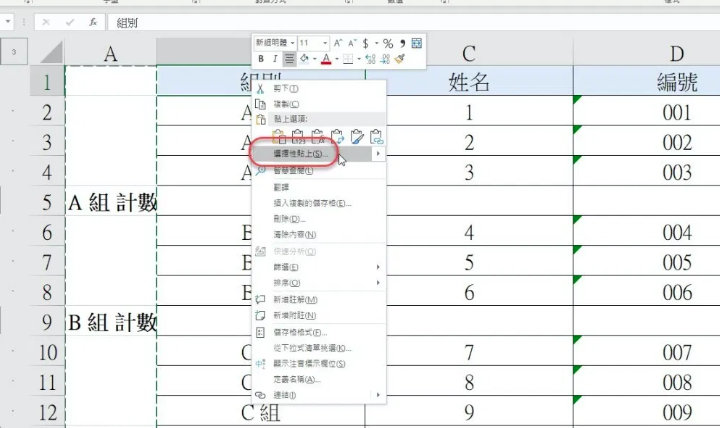
选择「格式」按下确定。
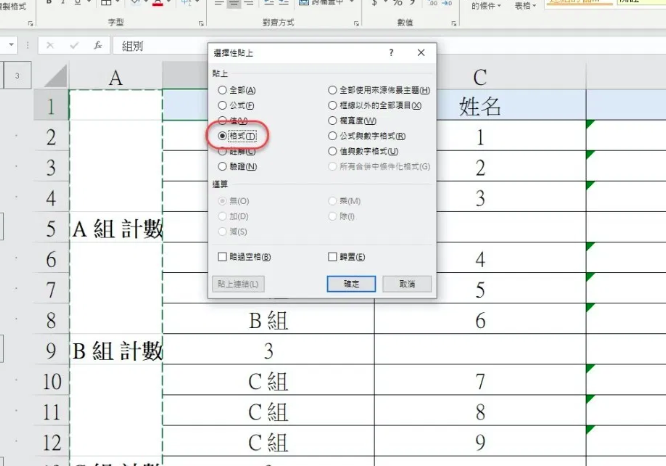
接下来就快完成了,再全选一次所有的表格范围后,一样在资料> 小计,这次小计位置请都不要勾选,并在下方按下「全部移除」。
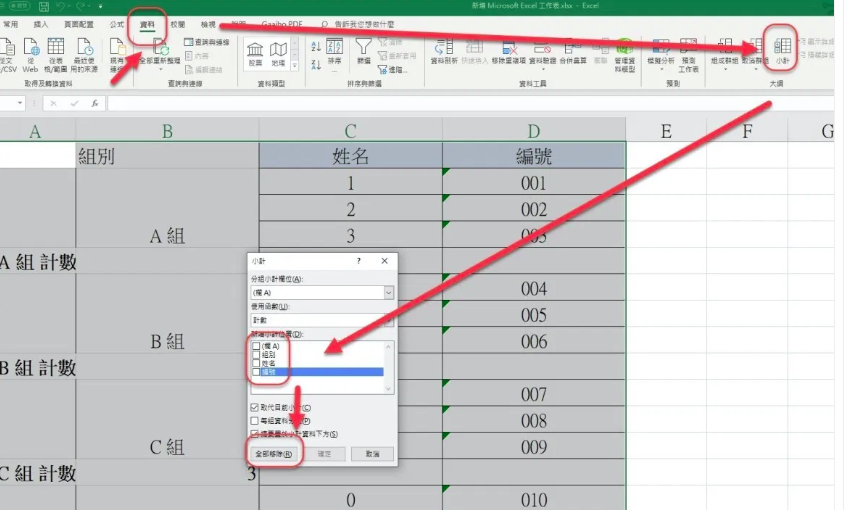
最后再把A 列删除就好了。
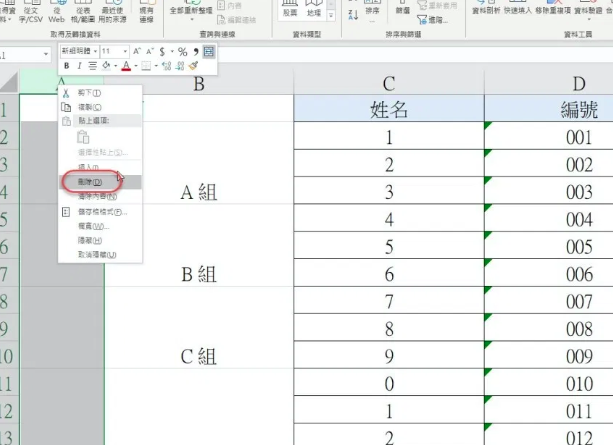
这样就搞定了批次跨栏置中,虽然步骤看似多了点,但如果你的类别很多的话,不这么做大概会做死人。
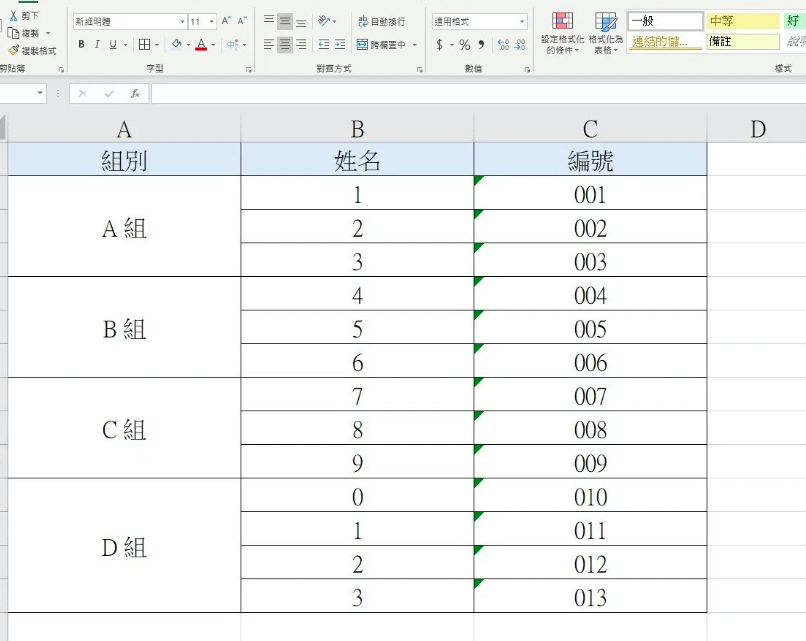
很赞哦! ()
相关文章
- Excel小技巧– 你不知道的小秘密,栏位超过15个数字会发生什幺事?
- Excel小技巧– 利用LOOKUP来达成多重条件寻找资料
- Excel小技巧– 必学的「单元格自定格式」,”0″、”#”、”?”、”@”
- 如何让图片上传到Word、Excel、PowerPoint 上不被压缩,保留高画质
- Excel技巧– SUMPRODUCT函数运用,高级筛选条件后计算总和!
- Excel小技巧– 开启内嵌的PDF 出现「不能启动此对象的源应用程序」
- Excel小技巧– 在每一行资料后面的栏位直接显示折线图、直条图
- Excel – 解决图表座标轴文字重叠问题
- Excel超实用小技巧– 移动单一栏位顺序用这一招搞定
- Excel小技巧– 当IF遇上逻辑函数,用来判断多条件神好用

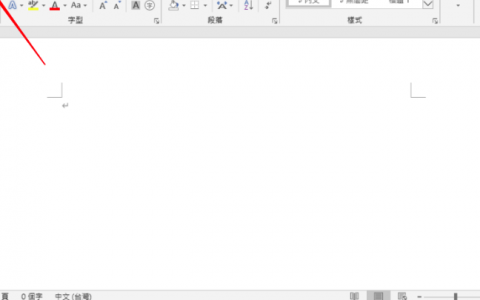


 微信收款码
微信收款码 支付宝收款码
支付宝收款码