Excel超实用小技巧– 移动单一栏位顺序用这一招搞定
2020-03-23 03:22办公软件
最近小媛啾在使用Excel 时,用了一个很久没用到的小技巧,突然觉得可以和大家分享一下,因为很多人应该都不知道,压根也没想过可以这样做,是这样的,当我有一整列的资料假设十笔,那么我想要将第3 笔资料移动到第7 笔的话,要怎么做?先前我看到有比较土法链钢的方法是,将第3 笔先剪去别的栏位,然后再把第4~7 笔剪下后到第3 笔位置贴上,最后把第3 笔资料放到第7 笔的栏位,嗯.... 不觉得步骤很多吗?往下来教大家一秒搞定。
Excel教程- 在一整列资料中调整单一资料的「位置」首先,需求大概是像这样,原本在输入资料你可能发现哪边顺序相反了,想要调整回来,比如以这范例来说,由北至南应该是先苗栗再台中,那么我们要怎么对调过来最快,往下来看。
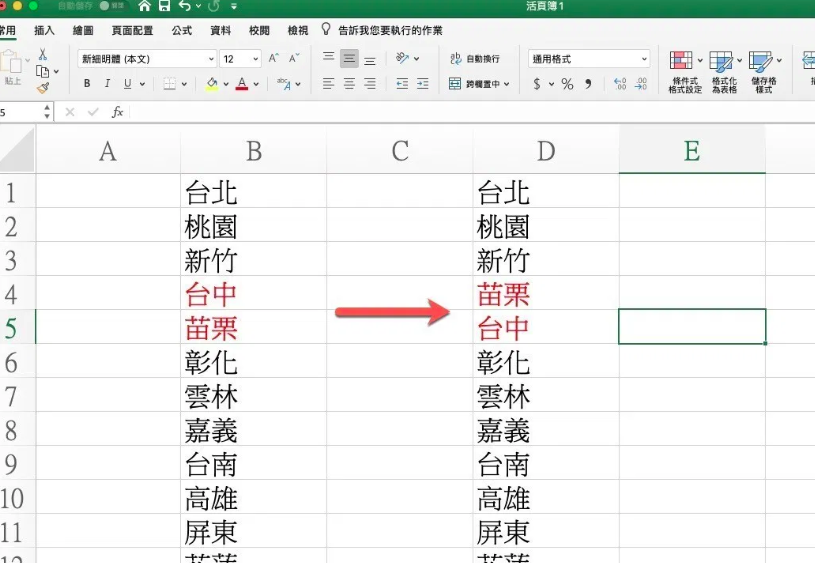
先点一下你要移动的栏位,然后按住键盘上的Shift 不放,鼠标移动到栏位的下缘,会出现一支手套图标(或十字游标),这时Shift 一样不放,直接按鼠标左键拖动栏位。
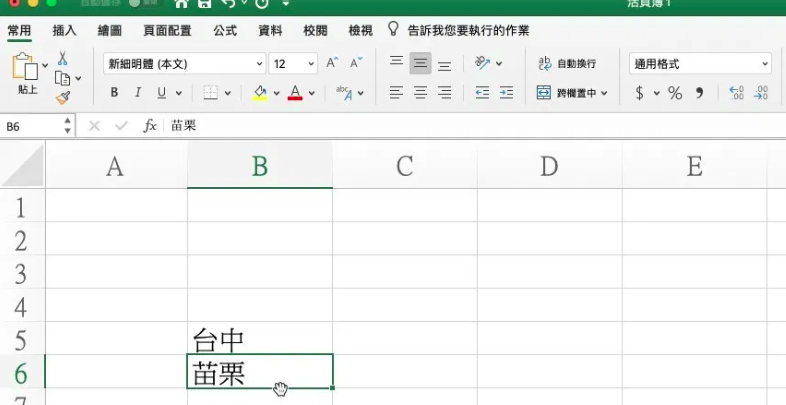
当你上下拖动时,就会显示要插入在哪里一个栏位,以及一条标线在栏位之间,用这一招就不用为了移动个栏位花好几个步骤的时间,太浪费生命了。
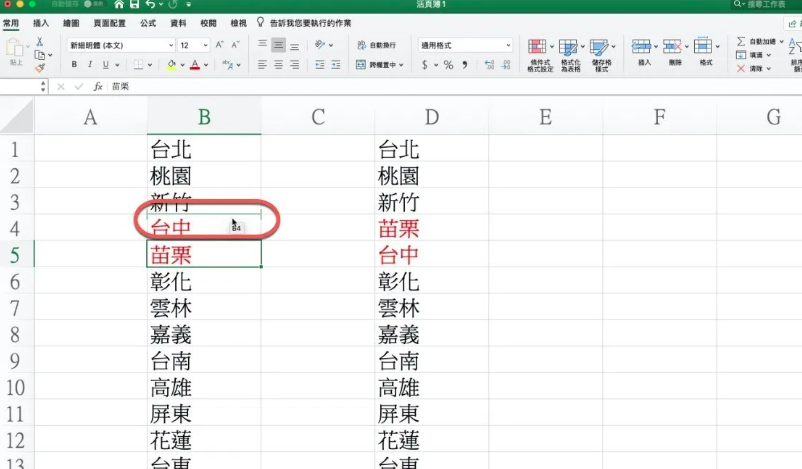
很赞哦! ()
相关文章
- Excel小技巧– 你不知道的小秘密,栏位超过15个数字会发生什幺事?
- Excel小技巧– 利用LOOKUP来达成多重条件寻找资料
- Excel小技巧– 必学的「单元格自定格式」,”0″、”#”、”?”、”@”
- 如何让图片上传到Word、Excel、PowerPoint 上不被压缩,保留高画质
- Excel小技巧– 如何批量针对「类别」进行跨栏置中?
- Excel技巧– SUMPRODUCT函数运用,高级筛选条件后计算总和!
- Excel小技巧– 开启内嵌的PDF 出现「不能启动此对象的源应用程序」
- Excel小技巧– 在每一行资料后面的栏位直接显示折线图、直条图
- Excel – 解决图表座标轴文字重叠问题
- Excel小技巧– 当IF遇上逻辑函数,用来判断多条件神好用

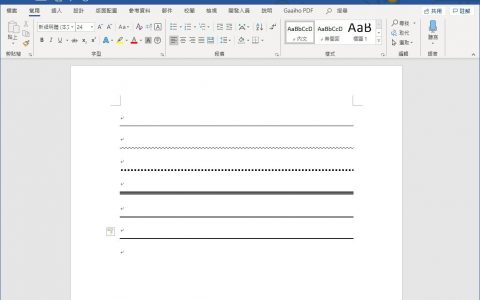
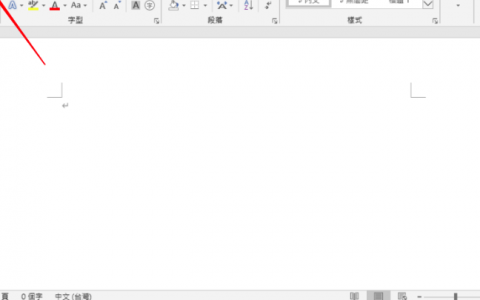

 微信收款码
微信收款码 支付宝收款码
支付宝收款码