AnyMP4 Audio Recorder(音频录制软件) v1.0.6免费版
AnyMP4 Audio Recorder是一款音频录制软件,支持计算机声卡及麦克风音频录制,AnyMP4 Audio Recorder支持多种音频格式导出,录制的音频质量高,使用方便。
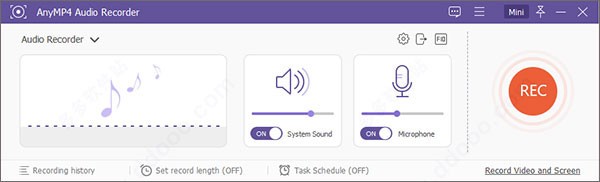
软件特色
1、随意管理录音
AnyMP4录音机配备了一个内置库,用于存储所有录制的文件。录制完成后,您可以打开列出的音频文件并探索它赋予的更多功能。您可以播放音频,重命名文件名,删除任何您可能不希望拥有的文件,或者将所需的音频共享到网络。
2、实时预听捕获的音频
录制完成后,您可以在保存之前立即收听已录制的音频,以确保您获得所需的声音。如果您满意,则只需将其保存到计算机即可。如果没有,您可以开始录制新的音频文件。此外,它具有内置的音频切割器,可帮助您修剪不需要的零件并根据自己的需要保存必要的零件。
3、通过灵活的音频设置产生出色的音频
凭借其灵活的音频设置,此录音软件使您能够调整音量,自定义流行格式(如MP3,M4A,WMA,AAC等)提供的输出格式,并为您的项目设置从最低到无损的声音质量。此外,它可以创建录制时间表,以帮助您通过设置指定的开始和停止时间来捕获指定的音频。
4、一键式步骤和屏幕截图
步骤1:启用系统声音和/或麦克风。
步骤2:单击REC开始录制音频。
步骤3:单击“停止”以结束录制过程。预览捕获的文件,然后单击“保存”按钮将其保留在计算机上。
功能介绍
1、直接录制在线音频
AnyMP4音频录音机被认为是最专业的音乐录音工具,可以从电台和流媒体网站如iTunes音频等录制在线音频。
2、捕捉音频通话和会议
这款录音机可以在使用通讯等软件时录制所有的VoIP电话。你也可以用它来捕捉在线语音会议,并将录制的音频文件保存为MP3、AAC等格式。
3、通过麦克风捕捉旁白
它提供了一键录制旁白或唱歌的方式,通过启用麦克风,让你的旁白或唱歌一键完成。您可以将旁白添加到教程、演示文稿或其他内容中,然后将您的全新视频上传到网络等。
4、录制本地音频文件
它还能抓取本地音频文件或Windows Media Player、Quick Time、RealPlayer、iTunes等播放的音乐。录制出来的音频文件可以重新编辑,并可以重新保存为最兼容的MP3格式。
使用方法
一、录制音频
1、在Windows计算机上启动Audio Recorder。
2、点击系统声音或麦克风以录制语音。它是由你决定。
3、击右侧的“ REC”开始录制。它将向您显示热键。您也可以更改它们。
4、录制时,您可以音量。如果要完成录制,请单击左侧的红色方框以完成录制。
然后它将显示您录制的音频。在此窗口中,您可以预览和编辑录制的音频。
(1)通过输入开始时间和结束时间剪辑音频。
(2)调节音量。
(3)重新录制并保存音频。
单击“保存”后,它将提醒您设置保存路径并在几秒钟内向您显示所有记录的文件。
二、任务时间表
在Audio Recorder的主界面中,您可以在底部看到“任务计划”。
您可以添加新任务并编辑其设置。
设置开始时间,记录长度和频率等。
然后,该软件将根据您的设置自动为您录制。
三、设定记录长度
在“录音机”界面中,您可以在底部看到“设置录音长度”。
通过设置录制时间,您无需一直看屏幕并决定何时停止。该软件将自动为您停止录制。
您还可以在记录过程中设置记录长度
四、设定偏好
进行录制有多种偏好。在界面的右上角,这是三个用于设置首选项的小图标。
1、记录
单击齿轮图标,您将看到录制设置的窗口。
在此弹出窗口中,您可以选择七个。这些是在录制前显示倒计时,在开始录制时发出蜂鸣声,在录制时隐藏浮动条以及在结束录制时自动打开预览窗口。
2、热键
通过单击FIQ图标或在首选项界面上滚动鼠标,您可以看到热键设置
开始/停止记录
暂停/恢复记录
显示/隐藏浮动面板
3、输出量
单击界面的“出站”图标,或在首选项界面上单击“输出”选项。然后,您可以看到输出设置。
在此选项中,您可以设置视频格式和编解码器,帧频等。
4、其他
要进入这一部分,您需要打开其他四个首选项之一,然后单击右栏上的“其他”选项。

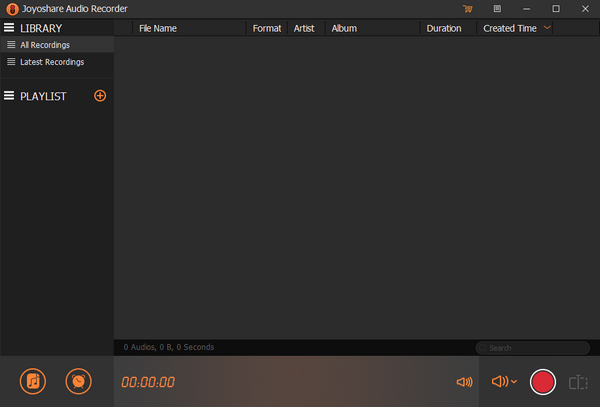
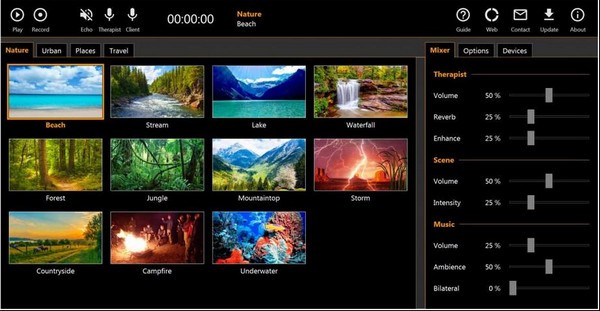

 微信收款码
微信收款码 支付宝收款码
支付宝收款码