AI绘画新篇章,stable diffusion系列教程1
之前一直在讲 Midjourney,相信大部分认真看过我的 Midjourney教程系列并实操过的同学已经会用它了。Midjourney作为入门来说,相当好用,随便几个关键词下去生成的效果就很不错了。
但也会发现它的一些问题,一些生成结果还不是太可控,细节修改能力比较弱,也没法用它去训练我们自己想要的模型,而且它是付费的还不便宜。
那我想接下来给自己挖一个坑,开始讲另一个目前非常主流的 AI 绘画工具,叫 stable diffusion,它的优点是可控性更强,可以训练自己想要的模型,支持各类插件,可以从网上找到很多大模型和微调模型方便用,关键还是免费开源的。
但缺点就是上手难度比较大,而且一开始用可能效果还比较差,但其实我知道很多人单在开始安装阶段就被劝退了。虽然现在也有一些一键安装的工具,但我自己在使用的过程中会发现,一键安装的工具容易出bug,而且由于没有学会原理,也很难深入学习。
那么这个系列就先从安装开始详细讲起吧,相信跟着我的教程走,一定可以掌握好这个工具。
1、安装条件
1)Mac
硬盘空间:AI本地化初始文件其实不大,但后面还需要放一些自己喜欢的模型,所以建议至少预留30GB来用。我自己安装完,加上一些下载的模型,轻松超过30G的用量,所以硬盘预留多一些很有必要。
由于多用命令行来安装,进度没有太可视化,所以在安装期间要保持网络稳定很重要。我因为网络问题被坑了好几次,折腾了很久,提别提醒下大家。
Intel显卡和苹果M1,M2都可以用,有GPU显卡和没有高端显卡的电脑都可以运行,显卡好坏对图片生成质量没有影响,只是会影响生成的速度(但其实速度太慢,体验会很差)。我在我的M2苹果本上训练一张图,平均用时20s左右,感觉比Midjourney还要快。
2)Windows
Stable diffusion更适合在windons下使用,配合高端显卡,速度飞快。我自己的电脑是4090的显卡,基本生3s一张图,速度极快,mac在这个速度面前几乎弱爆。所以如果有条件的话,还是建议用windows来使用。
2、Mac安装步骤
其实mac的安装也没有想象中的那么难,步骤不多,跟着这个流程走就OK的。官方给出的安装步骤:https://github.com/AUTOMATIC1111/stable-diffusion-webui/wiki/Installation-on-Apple-Silicon
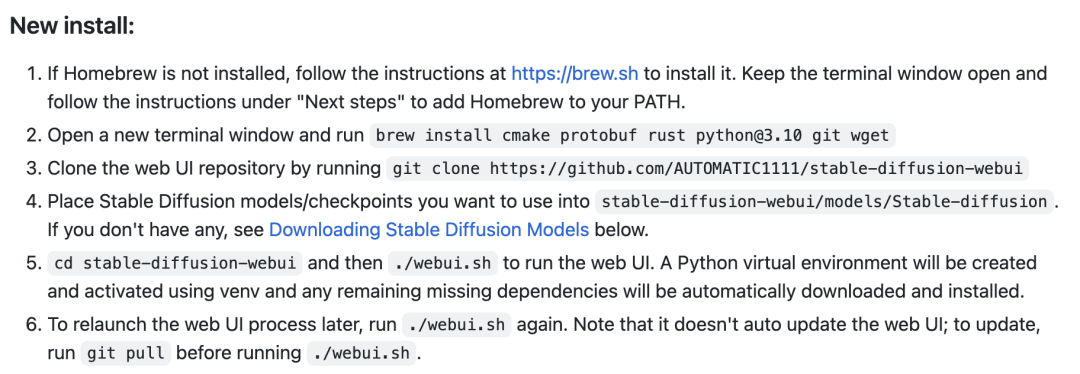
官方提示的安装步骤
经过我自己的测试,我把一些安装的细节和可能会遇到的问题做详细分析:
1)安装Home Brew
到 https://brew.sh 复制命令 /bin/bash -c “$(curl -fsSL https://raw.githubusercontent.com/Homebrew/install/HEAD/install.sh)”
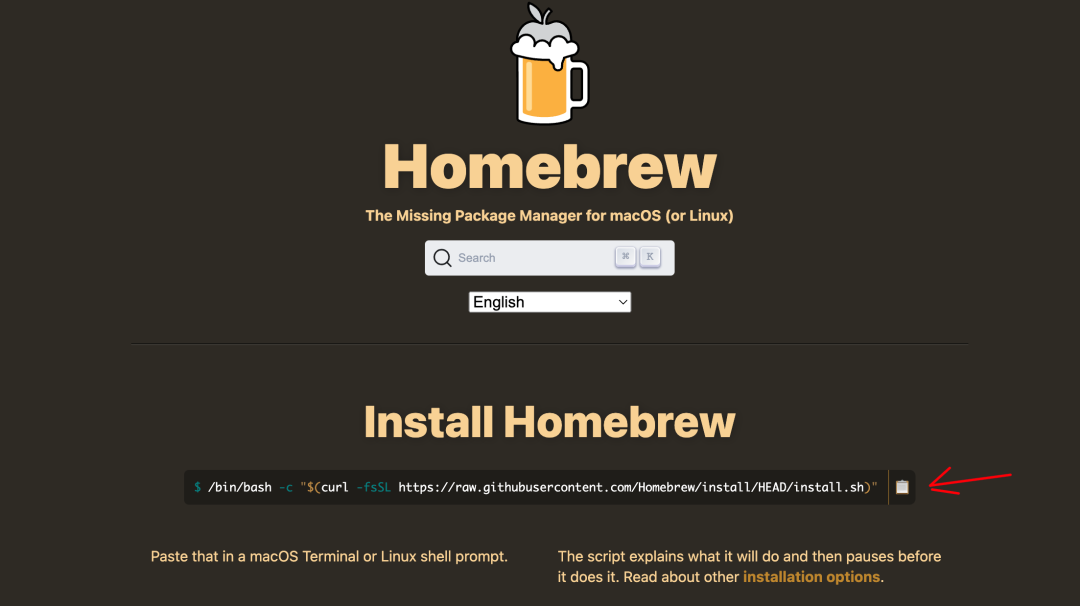
在这个网站点红色箭头位置复制代码
然后在Mac的终端界面中贴上,然后回车让它自动下载。
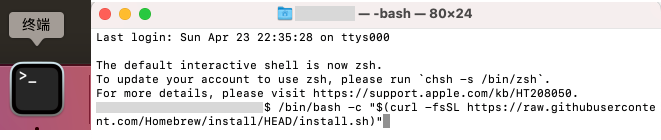
在终端里贴入上面复制的代码后运行
这里可能会有疑惑,这个软件是做什么的?为什么需要安装它?
我稍微解释下:它是一个免费的包管理器,主要用于通过在终端中运行命令来安装、更新或删除软件。Brew 命令可以帮你在 Mac 上安装许多工具的最新和更新版本,例如 Python、PHP、Nginx、Git、Ruby、PostgreSQL、Node 等。有了 Homebrew,就可以使用 Mac 上的终端安装免费和开源软件,也就能安装stable diffusion了。
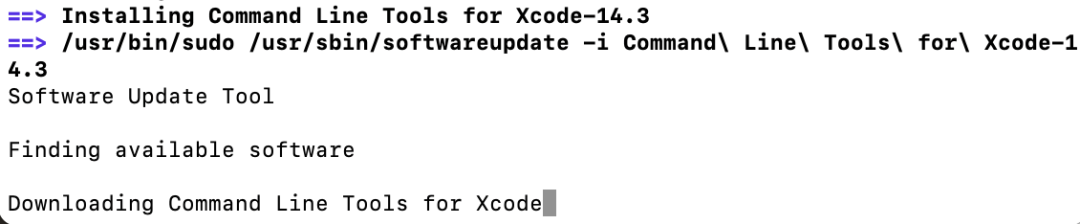
正在下载依赖软件
可能在这一步会停留的时间比较久,耐心一点,因为需要依赖的软件xcode比较大,速度取决于你的网络情况,网速快的话等的时间少一些。
如果发现在这一步有很长一段时间,进度条完全不动了,也可以关掉终端界面重新来一次,打开终端界面后按方向键上,就可以直接复用上一次命令了。

安装过程中

可能出现的错误提示
如果你发现了这个问题,说明有缺失的部分,可以复制以下代码贴进去回车解决
echo ‘eval $(/opt/homebrew/bin/brew shellenv)’ >> $HOME/.zshrc
我在这篇博文里找到了解决方案 https://github.com/orgs/Homebrew/discussions/938,感兴趣的可以点开看看。
2)新开一个终端界面,复制以下代码并回车运行
brew install cmake protobuf rust [email protected] git wget

下载各种补丁文件
然后就继续下载各种补丁文件了,由于需要依赖的文件比较多,所以时间可能会比较久。
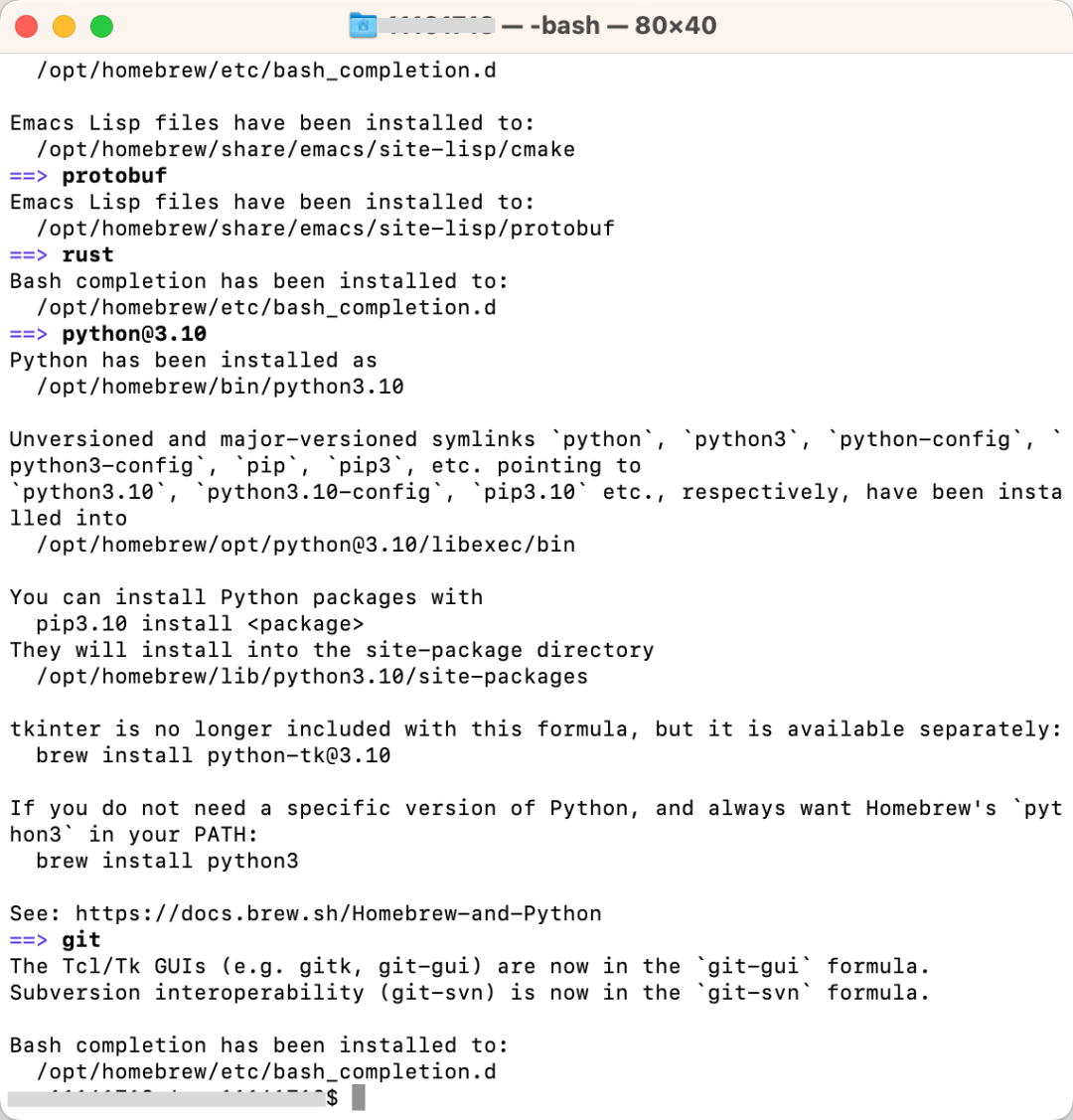
下载完成
到这里算是终于下载完了。
3)通过运行克隆 Web UI 存储库
输入命令并回车运行:git clone https://github.com/AUTOMATIC1111/stable-diffusion-webui

Web UI下载完成
有些模型文件比较大,我建议可以在安装的同时,同步下载,会比较节省时间。
模型可以去两个地方下载:
https://huggingface.co/lllyasviel/ControlNet/tree/main/models
https://civitai.com/models/12317/yurisa-lora
这里面找一些自己喜欢的模型来生成就好了。比如下面这种lora的小模型,最近就很受欢迎。


4)把下载下来的模型放到模型文件夹中
路径如下图所示
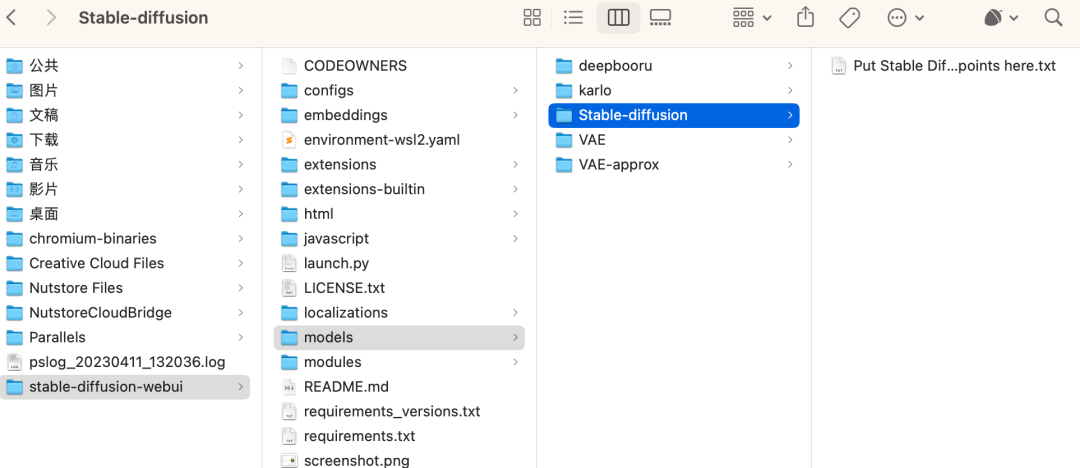
从网上下载下来的预训练模型存放的位置
如果你找不到这个文件夹目录,也可以在终端中输入命令:open . (注意是open+.,别漏了后面那个.)
5)在本地运行stable diffusion
把目录切换到webui下面,使用命令:cd stable-diffusion-webui
然后运行命令:./webui.sh
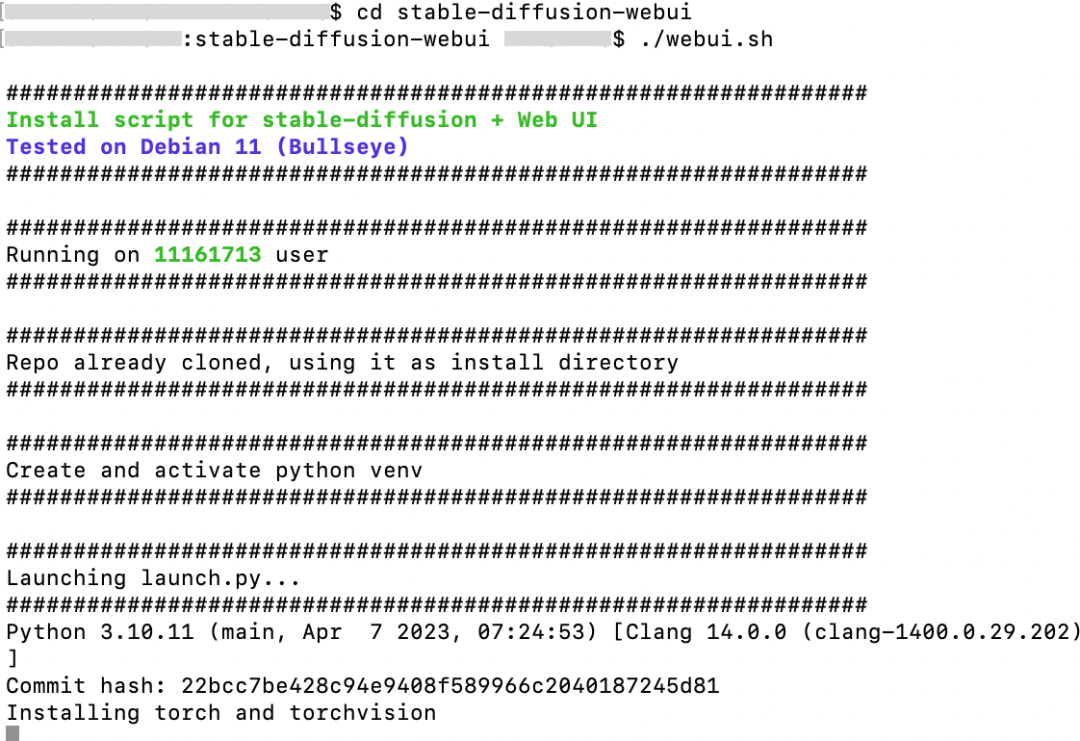
第一次安装时需要下载依赖文件,耐心等待就好
再稍微等一会儿,第一次启动的时候时间会比较久一点,因为需要安装一些依赖文件。
当出现一个本地地址时,代表安装已经完成了。

出现这样的链接时,说明安装完成
复制这个链接,在浏览器打开,就能见到梦寐已久的stable diffusion的操作页面了
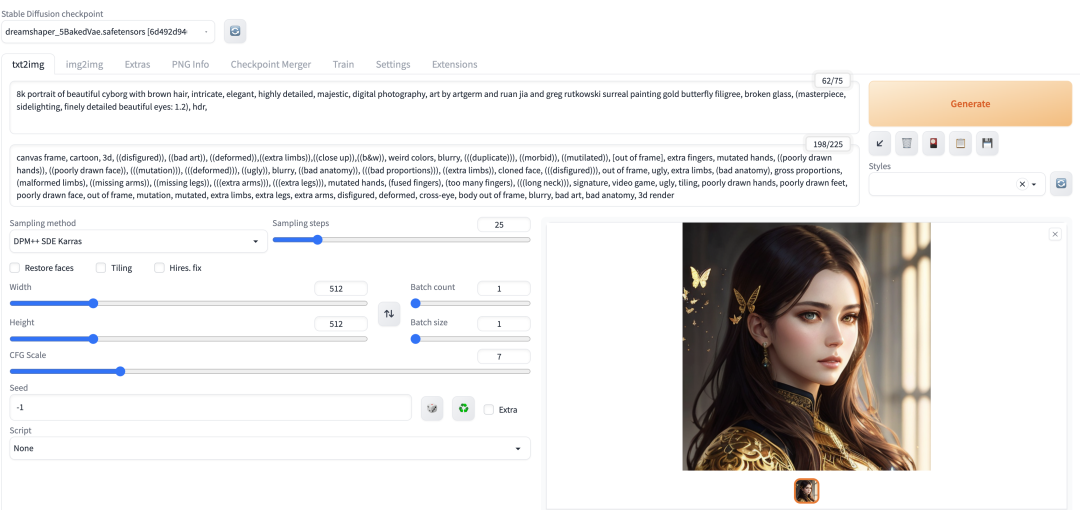
我在mac电脑上用 stable diffusion生成的第一张图
3、在Windows上的安装步骤
整体的安装步骤和mac差不多,但可能没有mac那样几乎全部都在终端操作,我们需要手动下载一些软件。
1)安装git
从网址https://git-scm.com/download/win 上下载git安装文件,选择独立安装(如果你电脑是32位的就选择32-bit安装就好)。

下载git客户端
下载完成后直接安装就行,过程比较傻瓜式,保持默认设置就好,就不多讲了。
2)安装python
接着需要安装python环境,去它的官网https://www.python.org下载
这里需要注意,不推荐下载最新版本,可以通过这里选择其他版本,找到一个比较稳定版本。
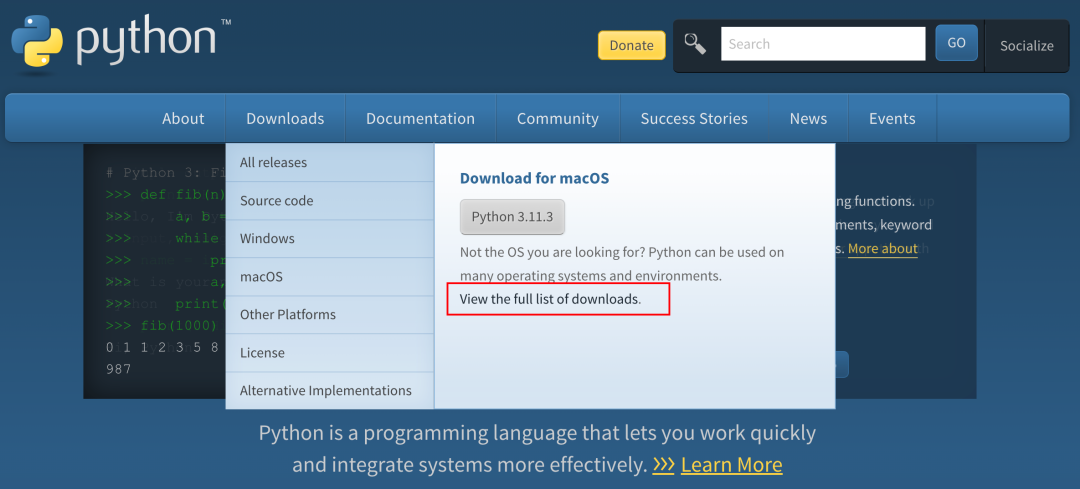
选择其他版本的python
推荐下载 python 3.10.8这个版本,下载安装

选择python版本
点进去之后,拉到最下面,选择一个64 bit版本下载
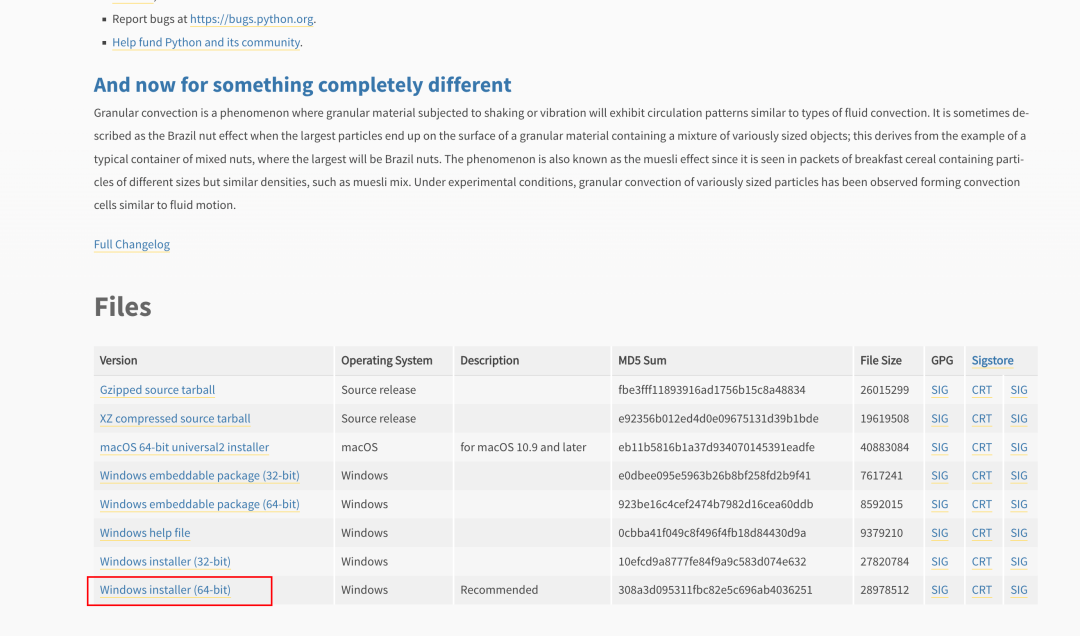
点击下载
下载下来之后,安装也比较简单,需要注意下它的安装路径即可,最好用一个文本工具记录下它的路径,因为后面还要用。
3)安装stable diffusion
终于要开始安装它了。先找一个比较大的盘,新建一个文件夹叫stable diffusion,然后把这个文件夹的路径也用前面的文本工具记录下来,把需要用到的路径放在一起像备菜一样规整好。
输入CMD,打开命令提示符界面进行操作。
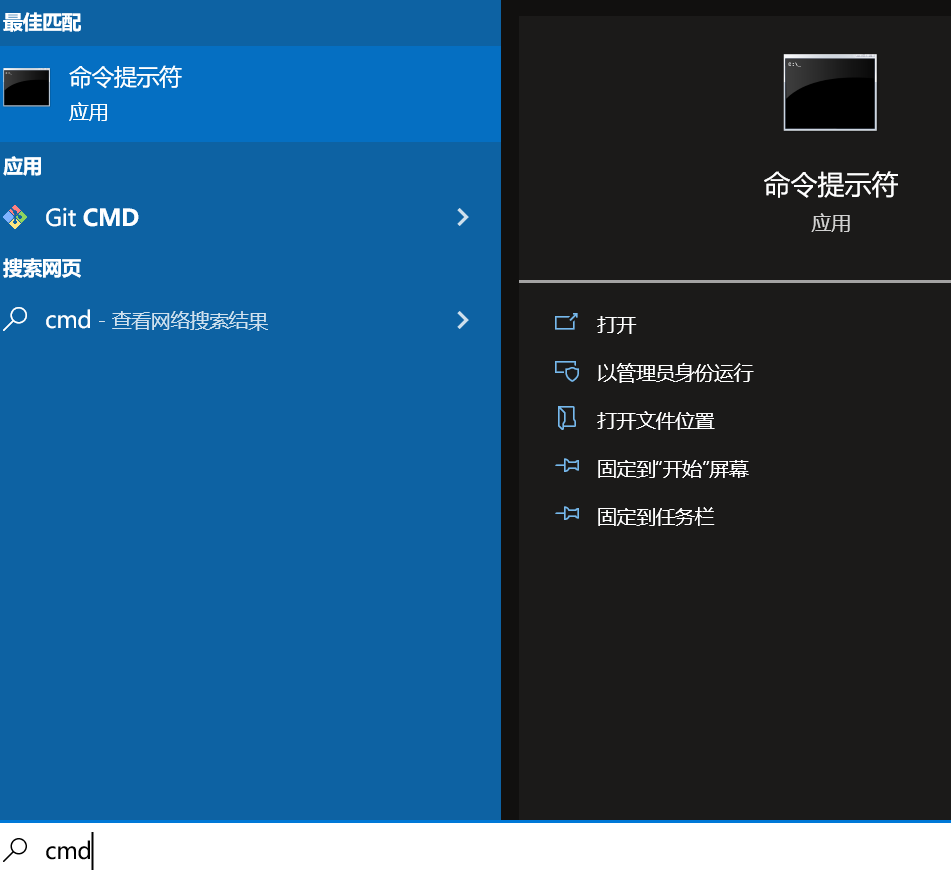
在windows上打开终端操作界面
分享下2个基本的命令符操作:
如果新建的文件夹与启动盘不在一个目录下,比如我这里的启动盘是D:盘,而我希望打开的是E盘里新建的文件夹,那么可以使用E:,然后再使用cd E:\stable diffusion 进入到你所新建的文件夹中。

换盘符和进对应文件夹操作
接着复制这段代码
git clone https://github.com/AUTOMATIC1111/stable-diffusion-webui.git
然后等它下载就好了。
然后去到刚刚新建的文件目录下面找到一个叫webui-user.bat的文件,右键用记事本打开,然后把前面记录好的python执行文件的路径填进去。(如果你找不到python路径,可以使用win的搜索功能,搜下python)

找到并右键这个bat文件
再把 set VENV_DIR给取一个名字,填完后保存一下。
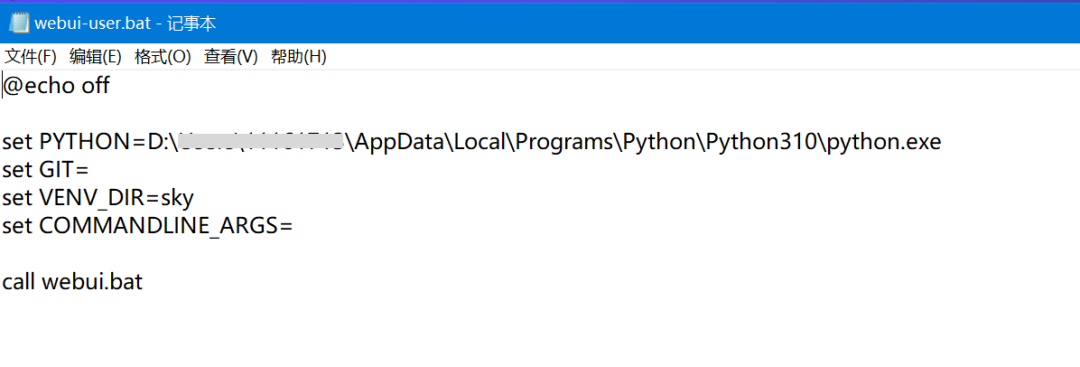
添加python路径,并修改名字
最后再双击打开这个webui-user.bat批处理文件,然后就等它全自动安装就好了,因为需要下载几个G的模型,所以这个过程会需要很久,耐心等吧。(我大概在这个步骤等了差不多4-5个小时,可能是我的网速比较慢,但真的要等很久,不是安装出了问题)
4)安装完成
和mac安装一样,当出现了一个URL地址时,说明大功告成了。
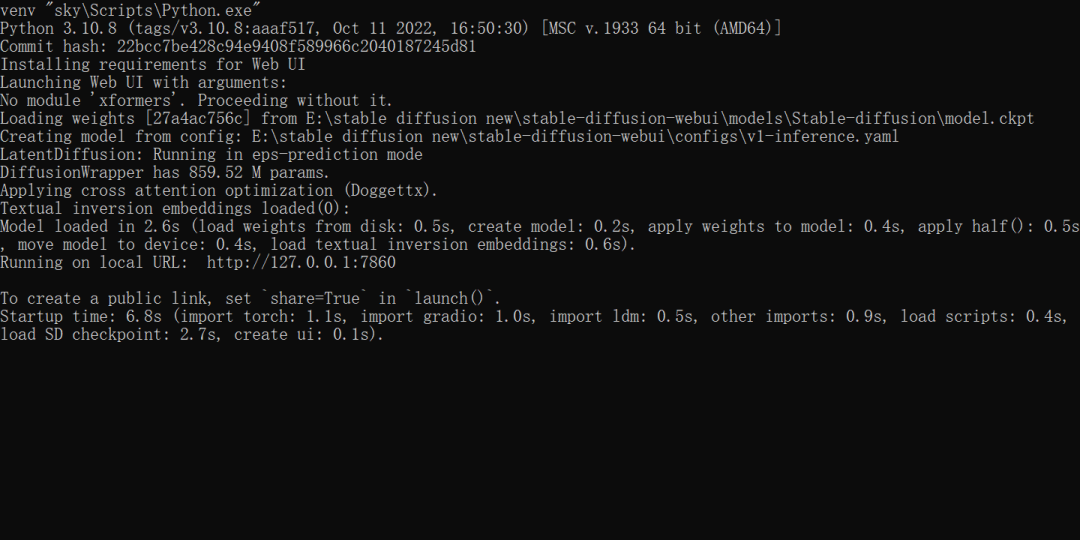
安装完成
还有一种方式是云端部署,解决本地部署需要依赖你电脑性能的问题,安装也更方便,这个方法其实我早在去年的时候就分享过教程,可以再去看看《当下最火的AI作画,让手残也能成为艺术家,分享我的入门经验和教程》
下一期会分享一些实用插件的安装,还有一些具体使用的方法和技巧,保持关注吧。
Stable diffusion 可用性更高,需要研究的地方也更多,这个系列相信可以连载很多期,把这个进阶的 AI 工具学明白,给自己的工作提效了!
下面是我刚安装完生成的一些图,边写教程边出的图,效果也还不错。等以后会慢慢进一步提升出图质量和技巧,然后分享优化教程。



尝试研究了下同一组关键词,不同模型细节的出图效果细微差别


如果有学到,记得分享朋友圈点赞呀,后续更新才有动力,靠你了~

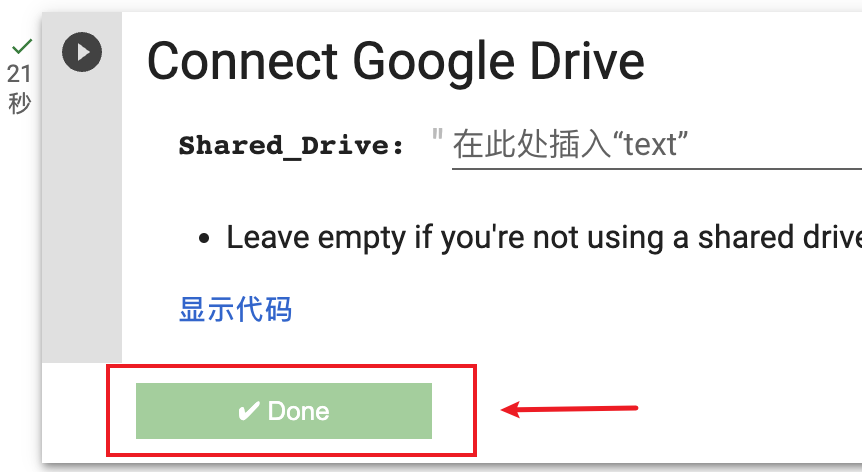

 微信收款码
微信收款码 支付宝收款码
支付宝收款码