虚拟机ESXi下安装爱快(iKuai)和LEDE双软路由
硬件清单
- CPU: I5-7200U
- 网卡: 6个Intel 82583V 10/100/1000以太网
- 内存: 金士顿 DDR4 2400 8G
- SSD: 三星(samsung) EVO850
- USB: 3.0x4个
- 电源: 技嘉12V
网络拓扑图

- 第1个网口为管理口
- 第6个网口为wan口
ESXi
下载ESXi
到VMWare官方网站下载ESXi 6.7版本,下载的时候需要注册账号,然后申请试用,序列号请自行购买正版(或Google)。
制作启动U盘
-
用老毛桃工具 到老毛桃官网下载装机版老毛桃软件:
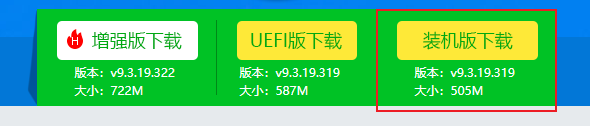
然后用老毛桃烧写U盘:
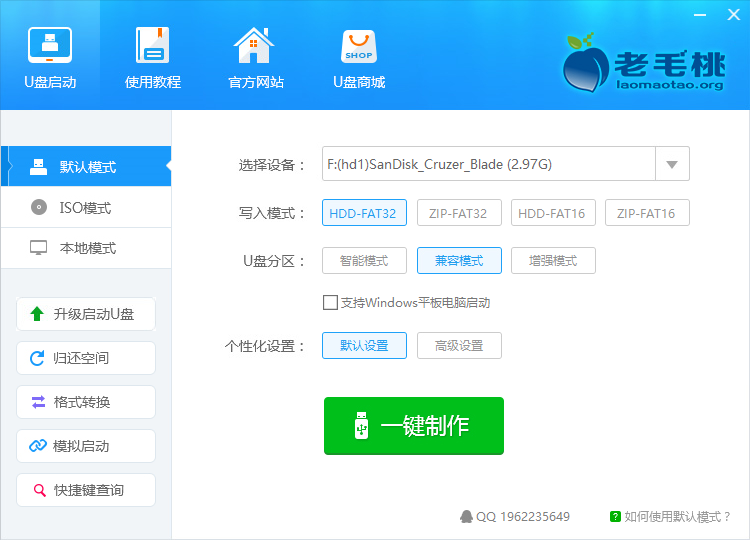
在烧写好的U盘根目录中创建一个名字为MYEXT的文件夹,将下载的ESXi的ISO镜像放入该文件夹下:
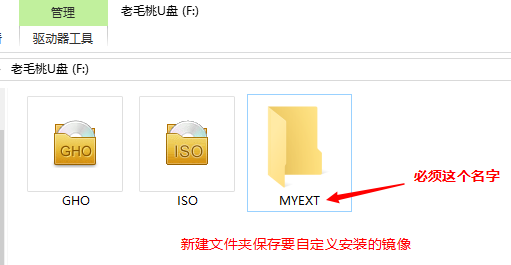
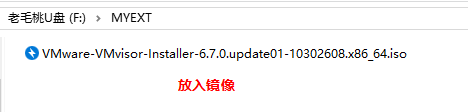
-
用软碟通UltraISO 到软碟通官网下载UltraISO,然后启动并试用:
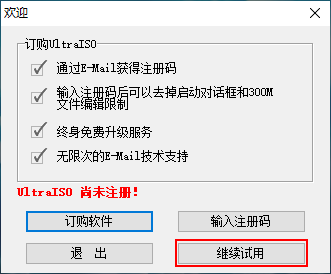
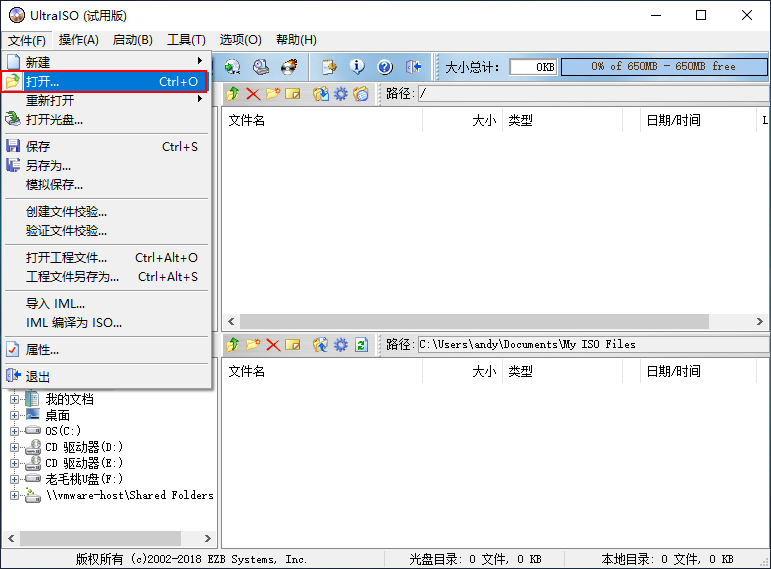
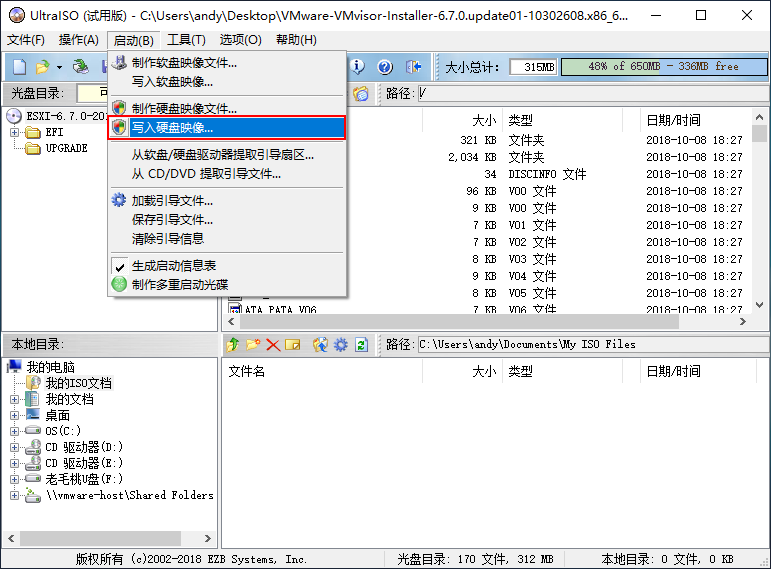
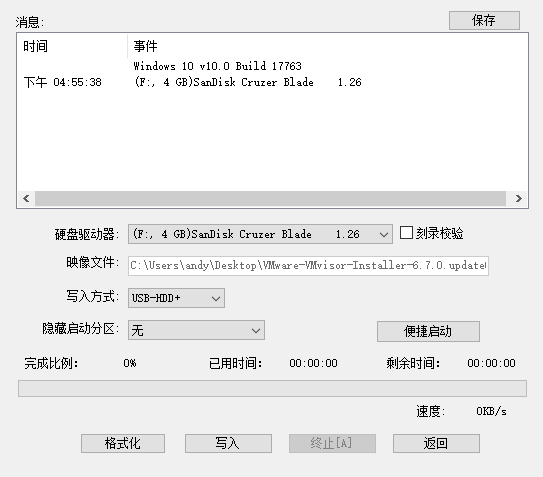
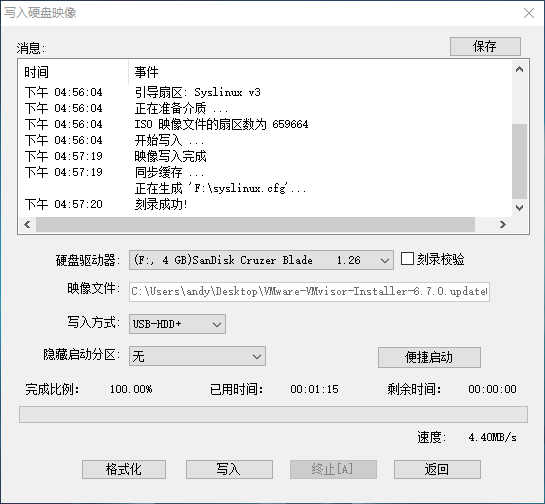
软路由U盘启动安装ESXi
-
UltraISO: U盘启动,按照提示安装即可。
-
老毛桃: 用U盘启动软路由,进入PE,选在老毛桃PE中运行自定义镜像选项,选择刚刚放入MYEXT文件夹中的ESXi镜像,按照提示安装ESXi即可。
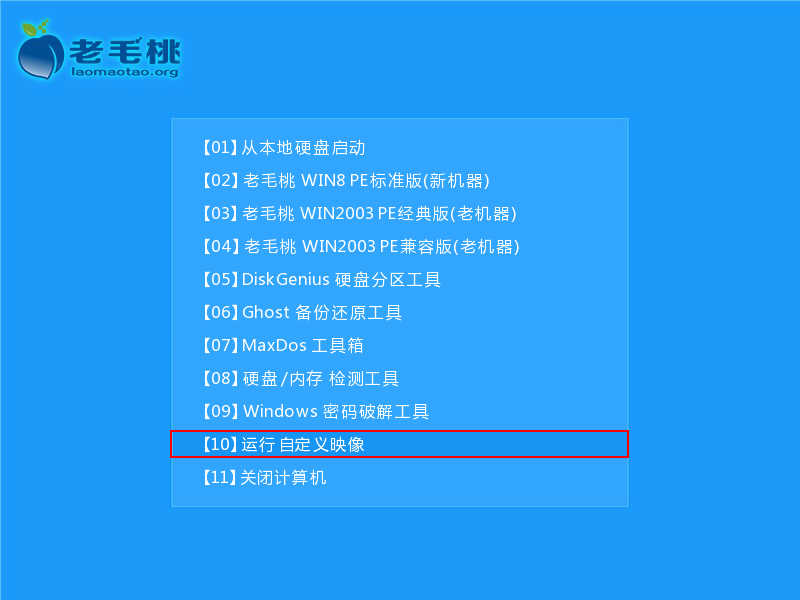
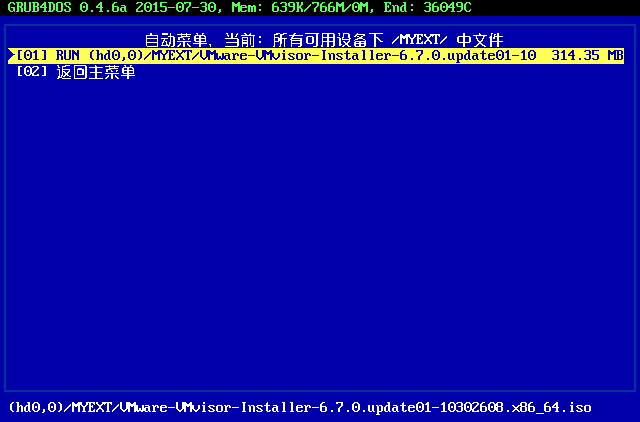
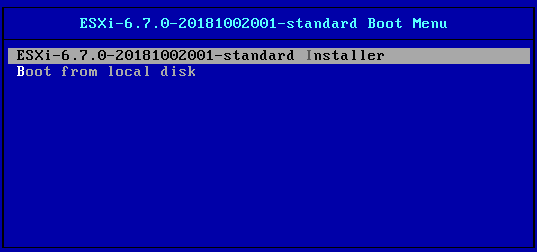
进入安装界面:
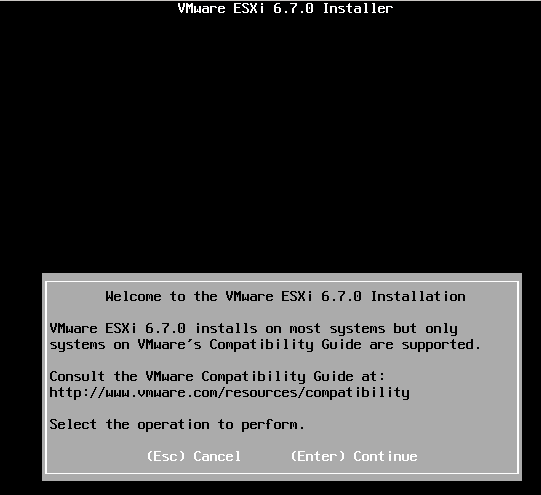
选择安装位置(我这里为了截图方便,我安装在VMWare虚拟机里),多块硬盘已经要注意选择安装在哪块硬盘以及别安装在U盘上:
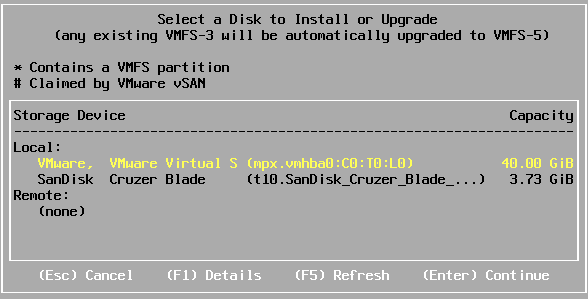
设置好密码(默认用户名为:root),按照提示安装即可,注意安装结束的时候会提示先移除安装介质/U盘,然后按下回车重启:
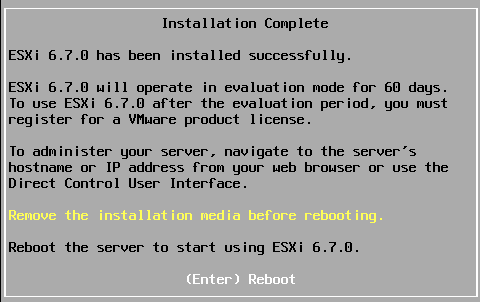
若启动前已经将网线插入则ESXi默认会根据网络动态获取IP,若启动前没有插网线则IP会为0.0.0.0:
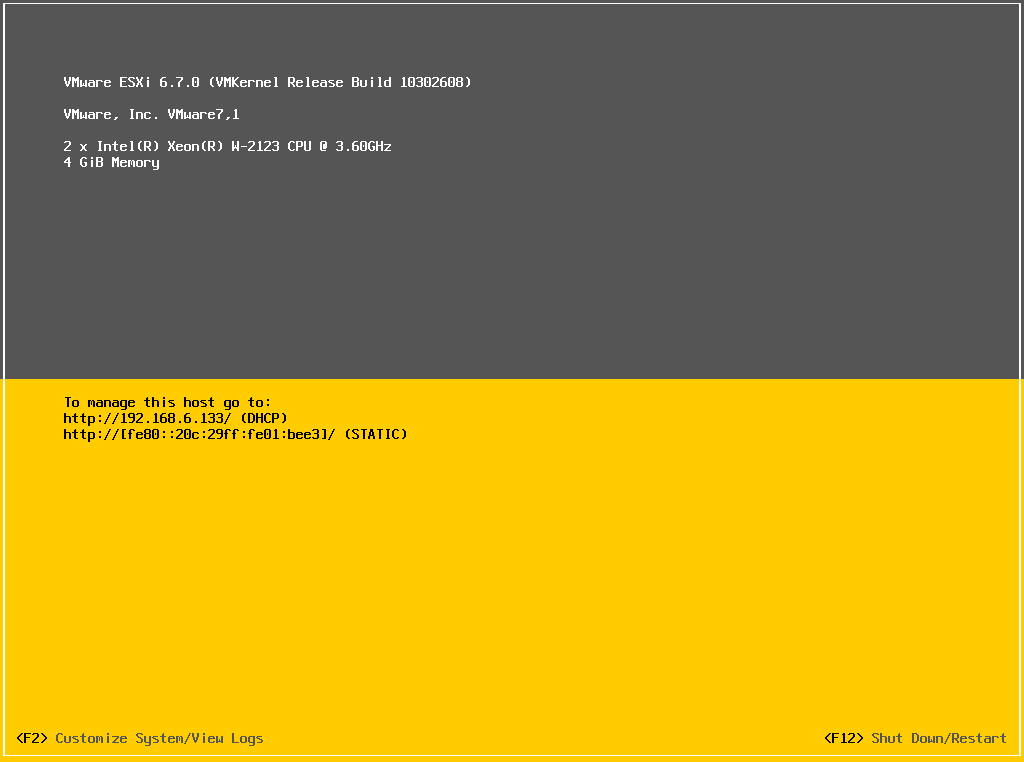
设置ESXi
安装完ESXi后重启,然后按F2进入ESXi设置界面:
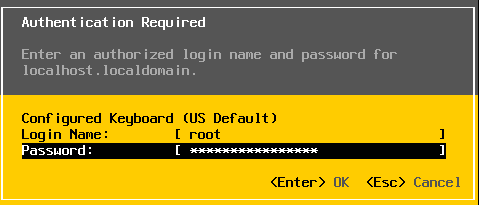
选择Configure Management Network进入设置:
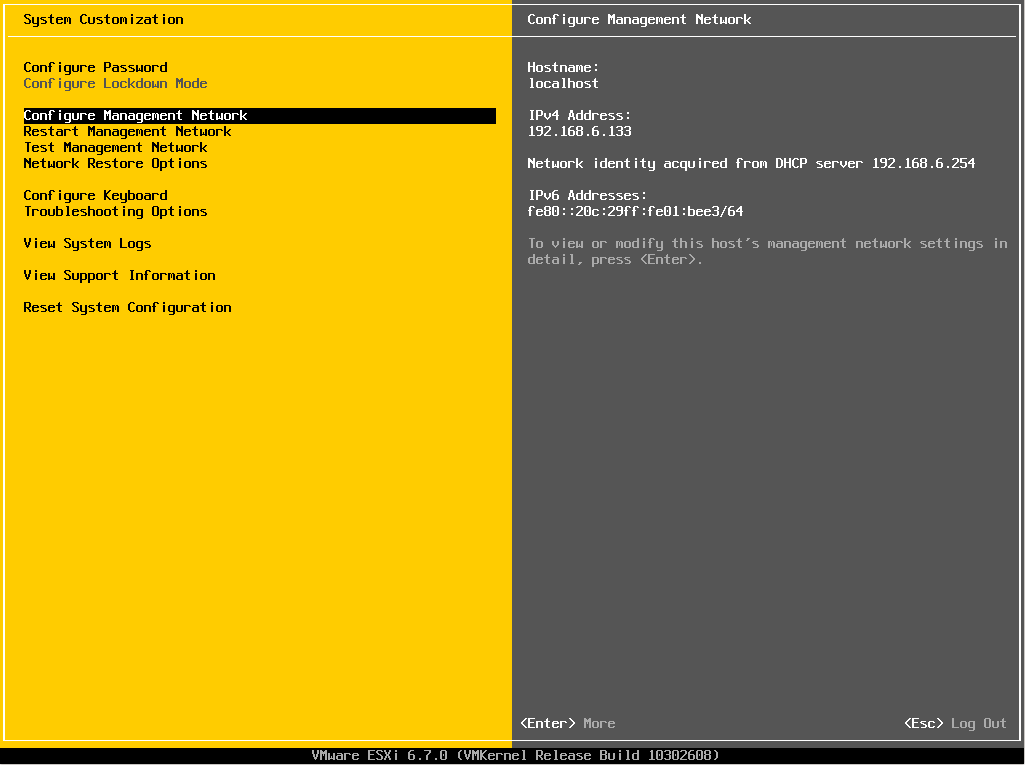
选择Network Adopters, 将所有的网卡选中,这样任性一张网卡可以进入ESXi后台:
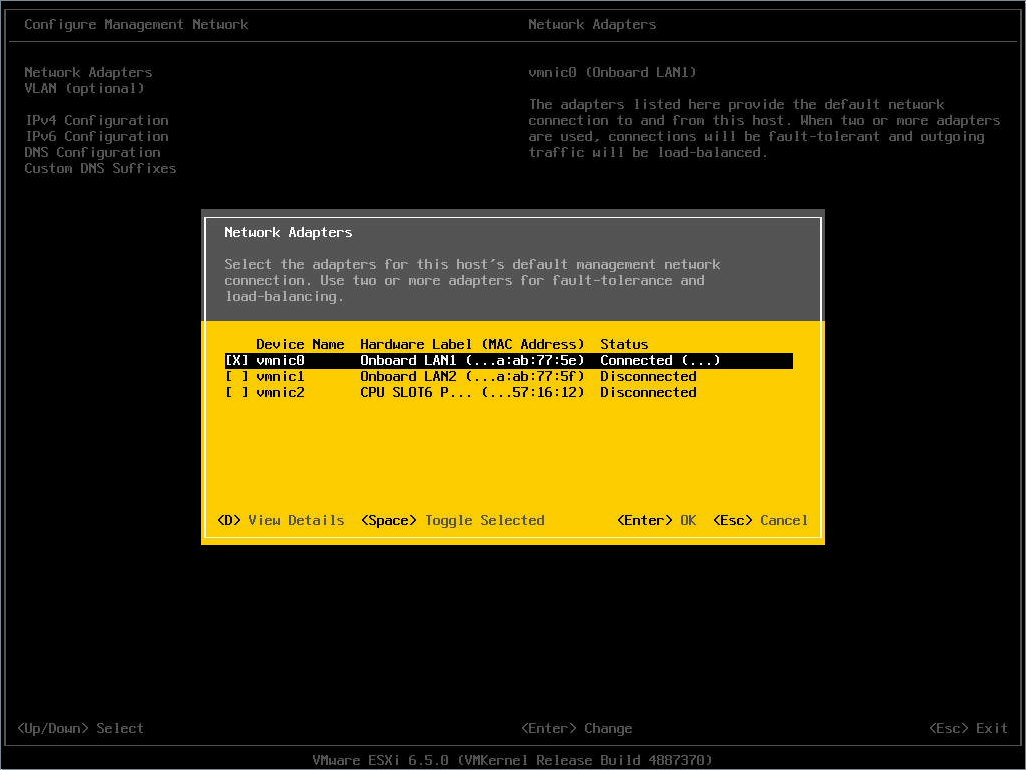
选择IPv4 Configuration选项卡,然后回车:
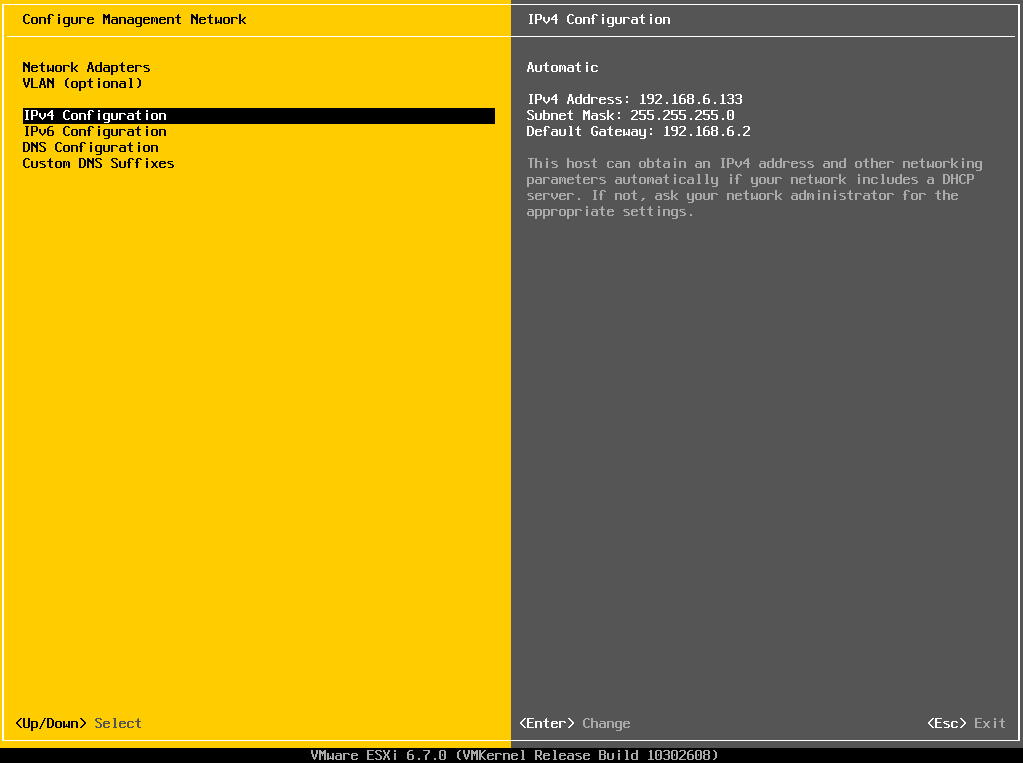
光标移动到Set Static IPv4 address and network configuration,然后用空格键选择,并设置:
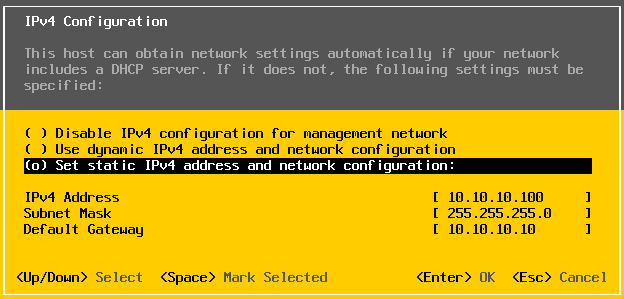
- IPv4 Address: 10.10.10.100
- Subnet Mask: 255.255.255.0
- Default Gateway: 10.10.10.10
- 这里设置的默认网关
10.10.10.10是给iKuai的后台地址
按下回车键,然后按ESC键并输入Y保存设置:
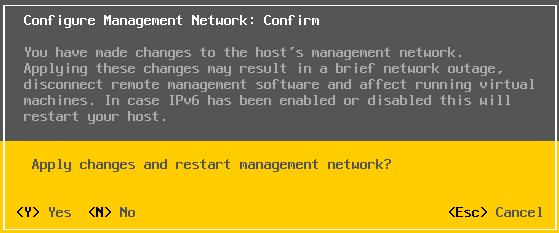
设置生效后的界面如下,可以看出IP变为静态的了:
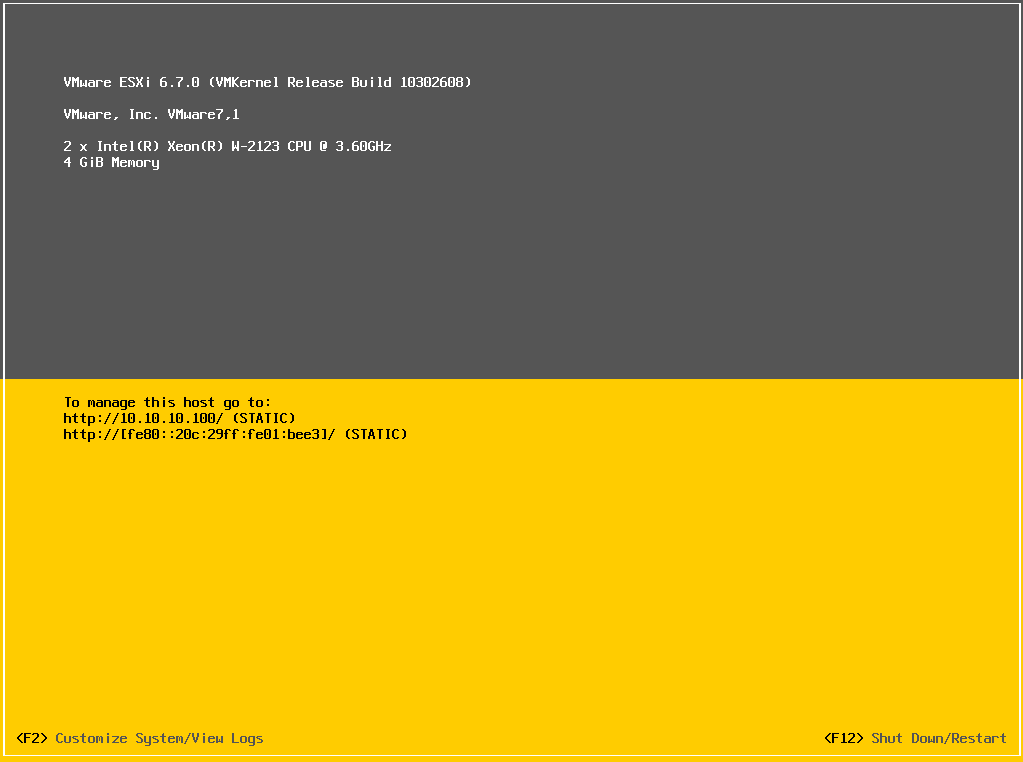
ESXi的web端设置
设置笔记本网卡IP
将笔记本的网口用网线连接到软路由的LAN1口,并将笔记本有线网卡的IPv4设置为:
- IPv4: 10.10.10.111
- 子网掩码: 255.255.255.0
- 默认网关/路由器: 10.10.10.10
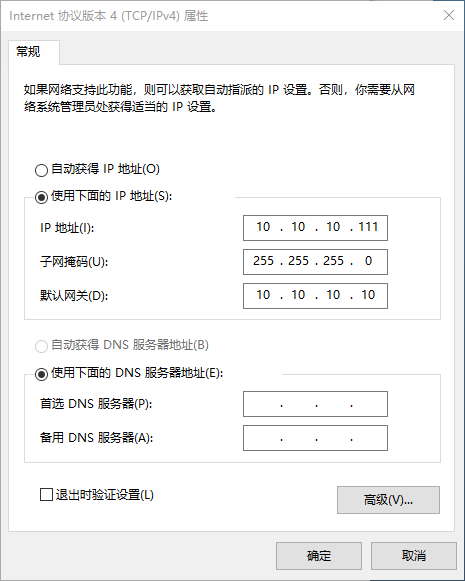
浏览器打开10.10.10.100,然后输入设置的密码进入ESXi后台(用户名为root,密码为安装ESXi时候设置的密码):
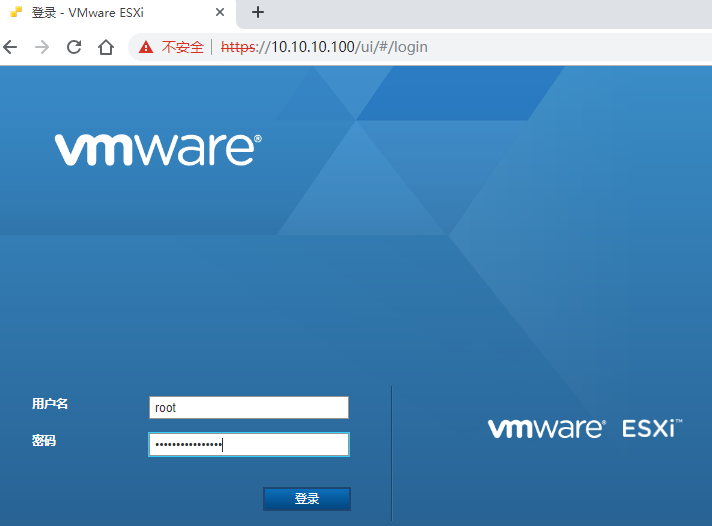
激活ESXi
默认ESXi有试用期限制,解除限制需要用序列号激活ESXi:
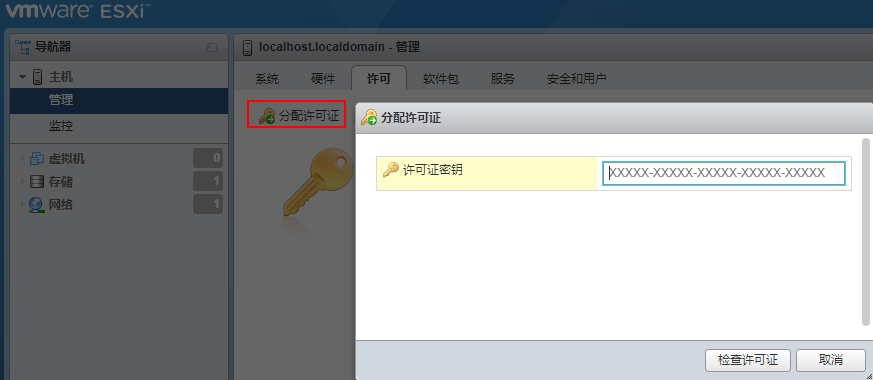
打开虚拟机交换机的混杂模式
网络 -> 虚拟交换机 -> vSwitcho -> 编辑设置 -> 安全 -> 混杂模式 -> 接受
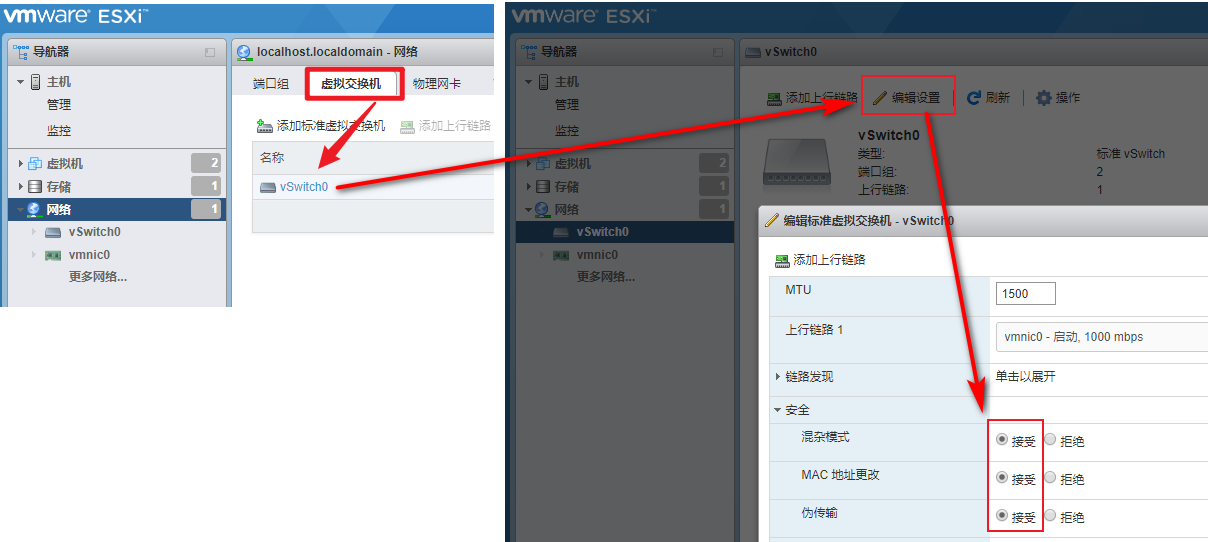
网卡非直通情况
- 网络 -> 虚拟交换机 -> 添加交换机(多少个网口添加多少个) -> 安全 -> 全部接受
- 网络 -> 端口组 -> 添加端口组(多少个网口添加多少个) -> 安全 -> 全部接受
网卡直通情况
主机 -> 硬件 -> PCI设备 -> 下拉选择支持直通来筛选网卡 -> 选中后5个(共6个)端口。 这里要注意不要将第一个(第一个好记)端口/LAN1设置为直通,否则导致进不去ESXi后台。
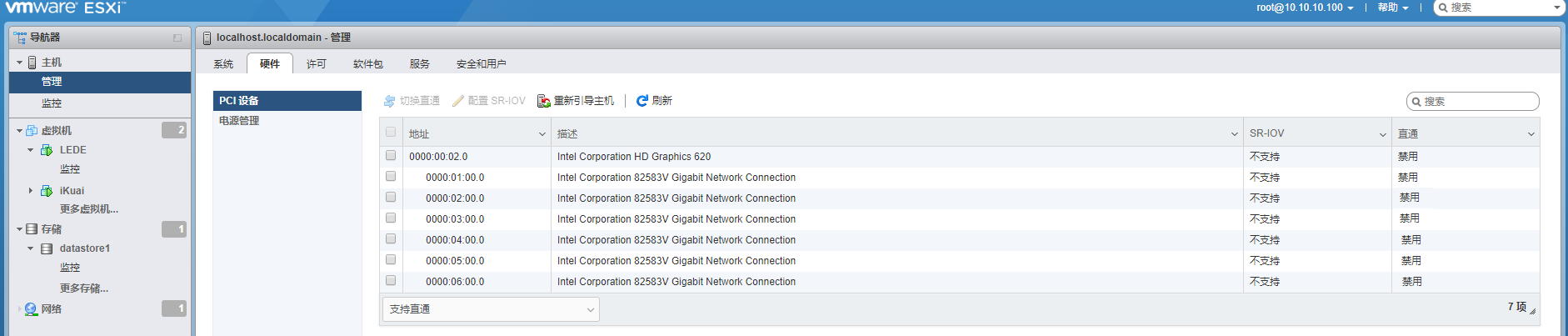
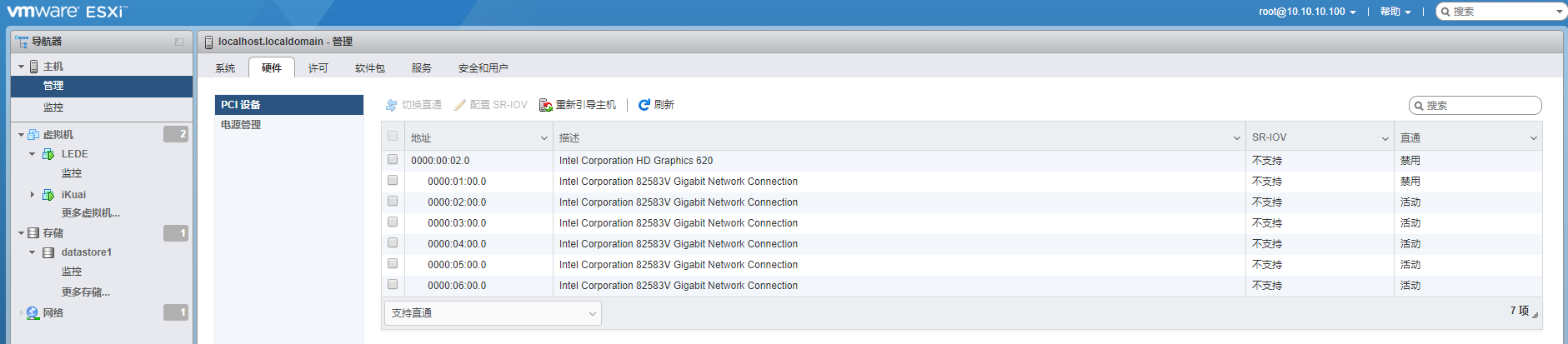
设置好以后要单机重新引导主机,否则可能导致进不去ESXi的后台。
iKuai
这里iKuai作为主路由。
安装iKuai
下载iKuai的ISO文件,然后创建iKuai虚拟机的流程为: 存储->数据存储浏览器->创建文件夹->iKuai->将iKuai的ISO镜像上传到该文件夹下->虚拟机->新建虚拟机->客户机操作系统linux->客户机操作系统版本->其他64位->CD/DVD选择刚刚上传的iKuai的ISO文件->内存要勾选预留所有客户机内存(全部锁定)
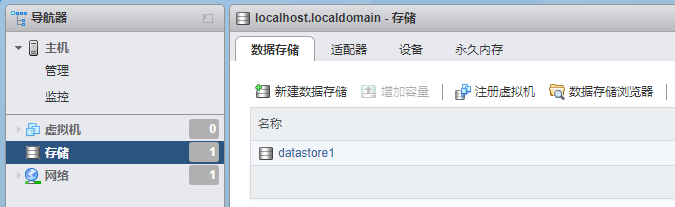
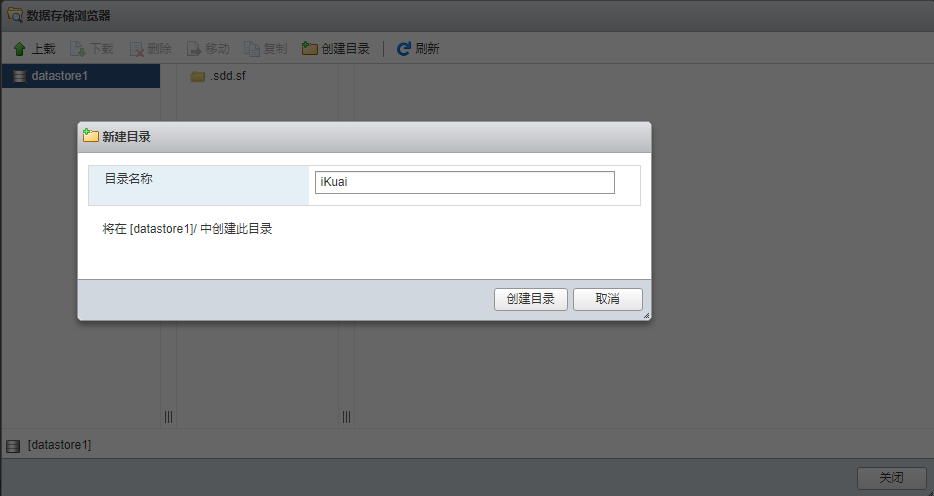
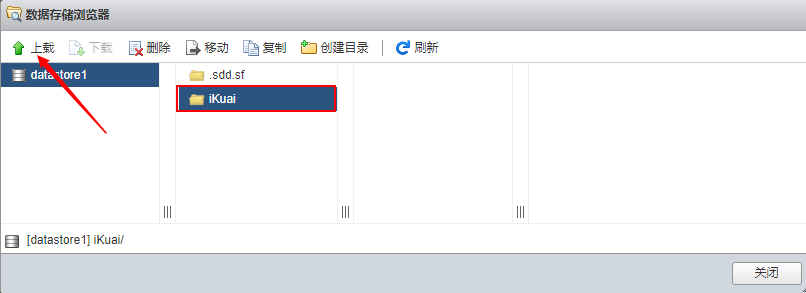
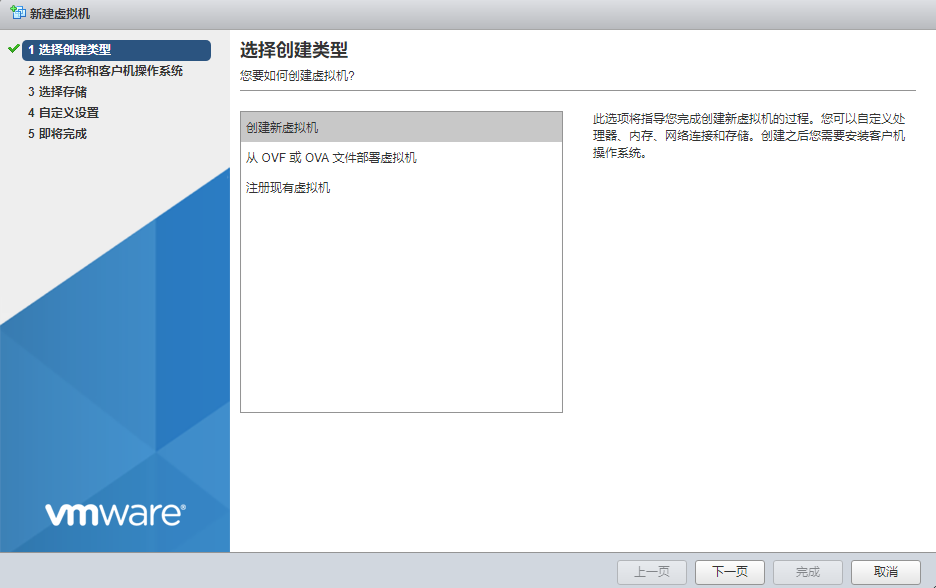
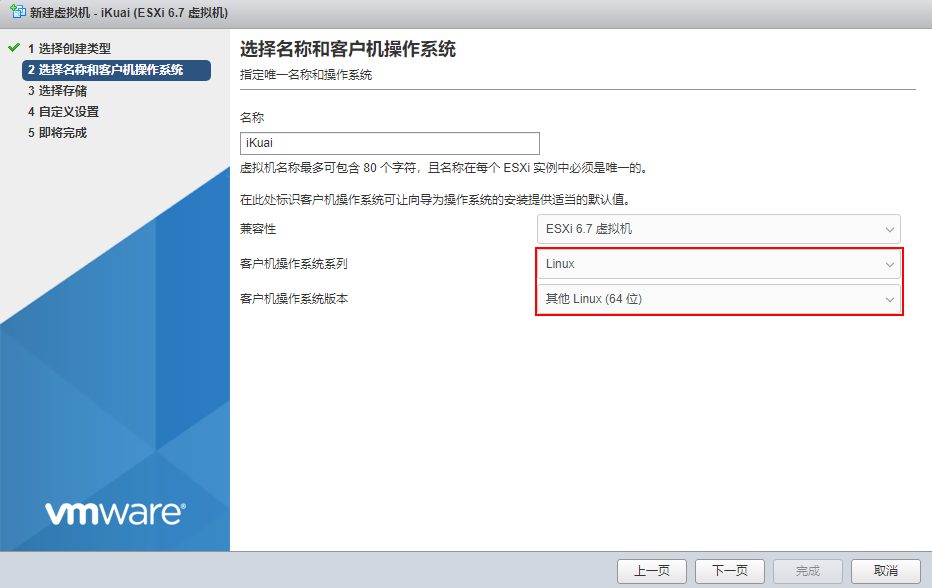
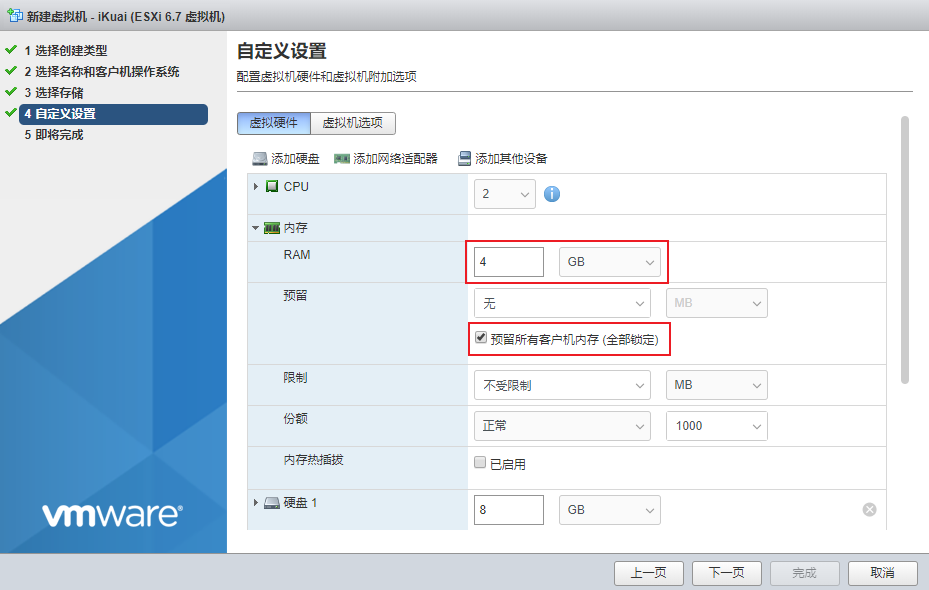
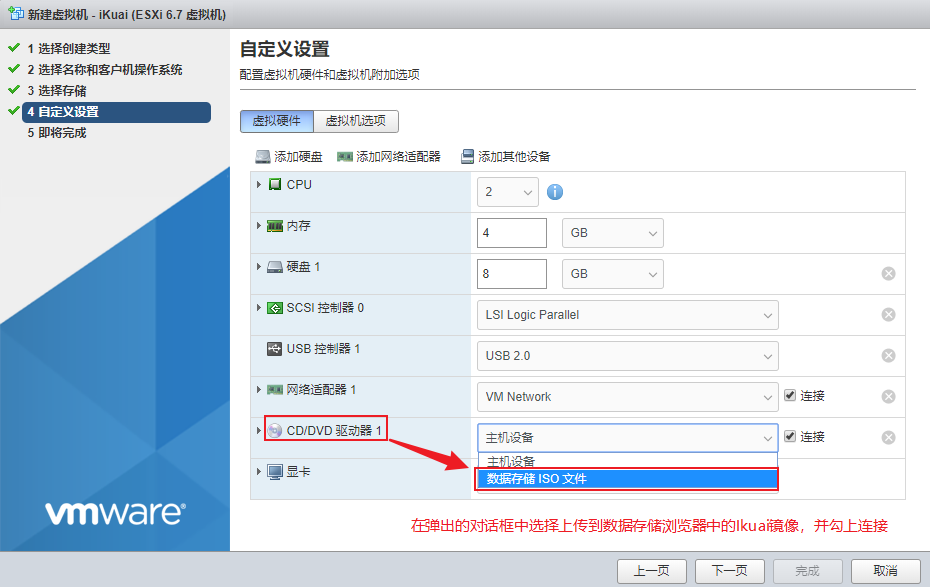
这里要特别注意iKuai虚拟机的内存>=4G ,否则会出现以下错误:
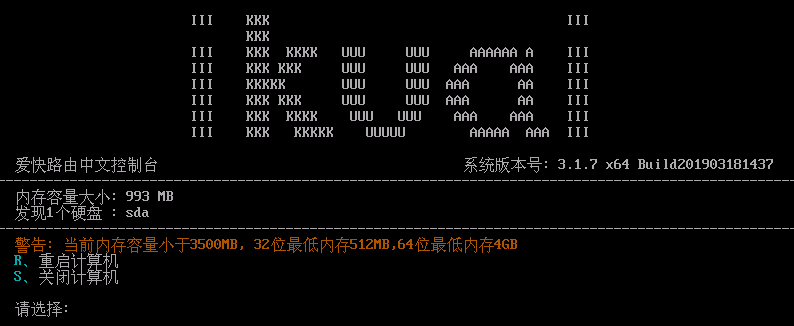
网卡非直通情况
重新编辑iKuai虚拟机设 -> 添加网络适配器并选择第6块虚拟网卡VM Network5 ,配置好的界面如下:
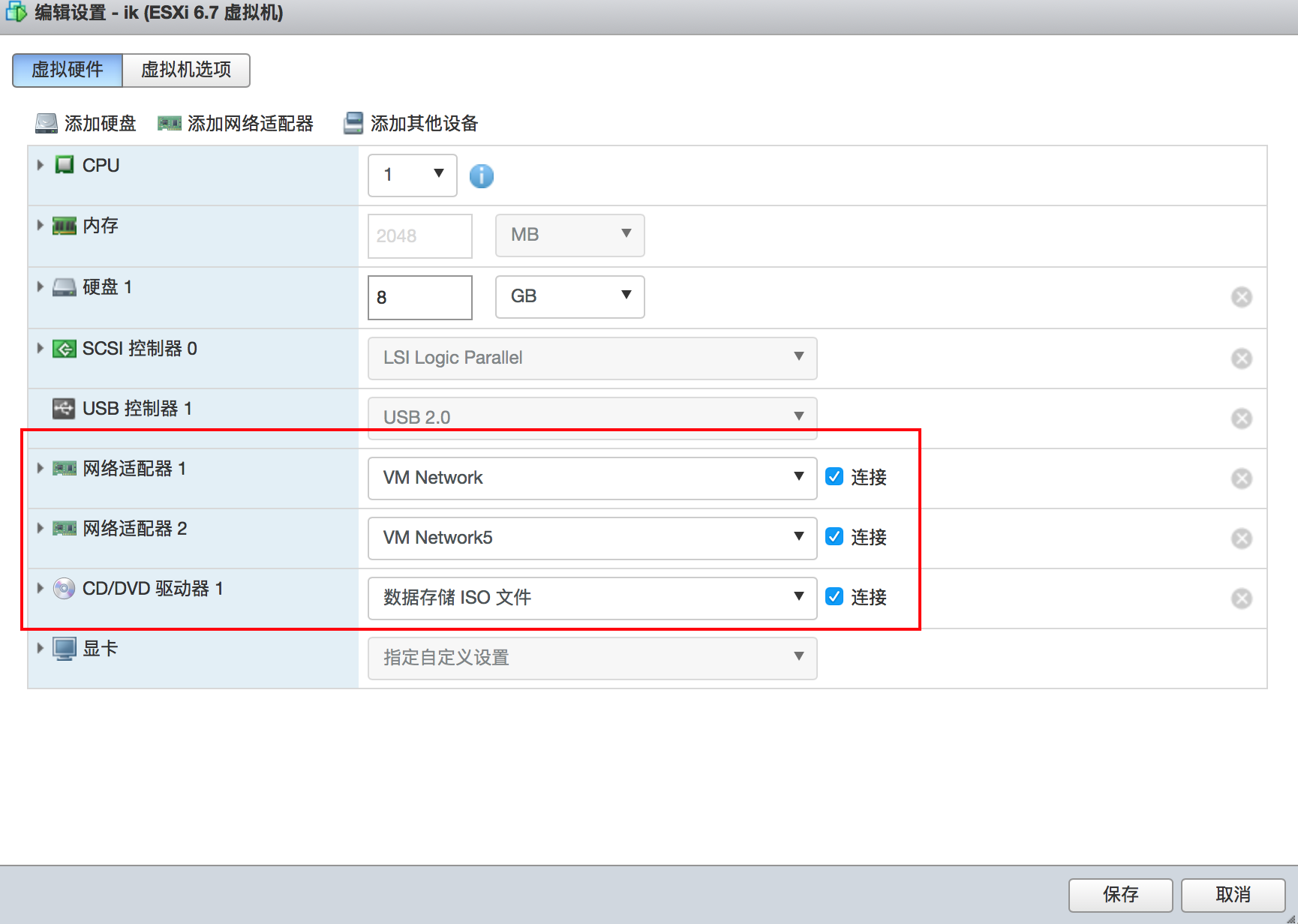
网卡直通情况
重新编辑iKuai虚拟机设 -> 添加PCI设备并选择所有的网卡,配置好的界面如下:
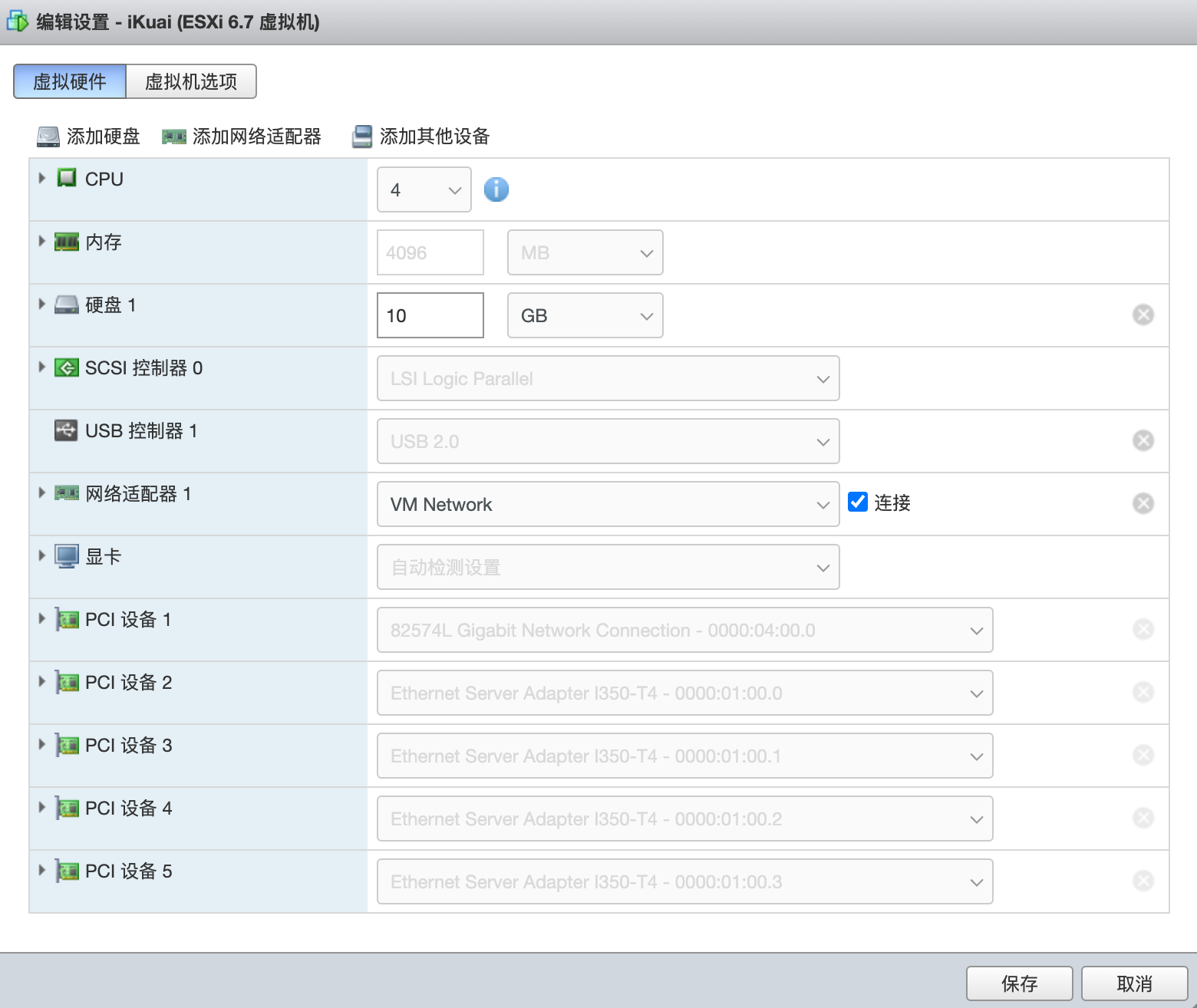
设置iKuai
启动iKuai虚拟机会自动安装iKuai,安装完以后按下回车键,显示:
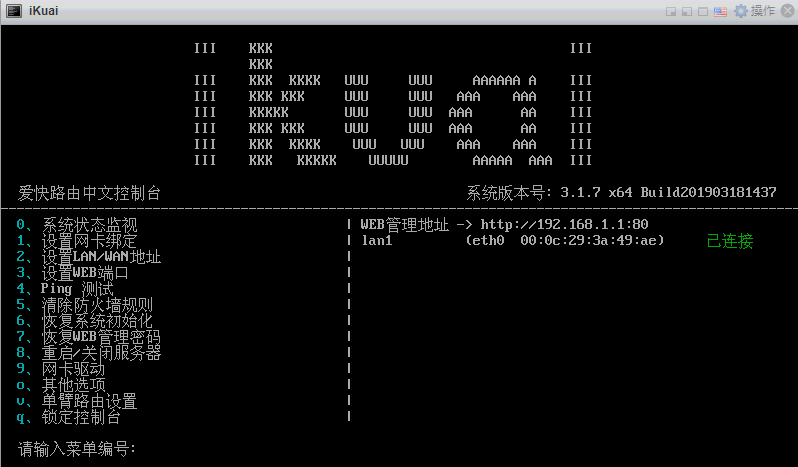
输入数字2,然后设置LAN1的IP地址:10.10.10.10:
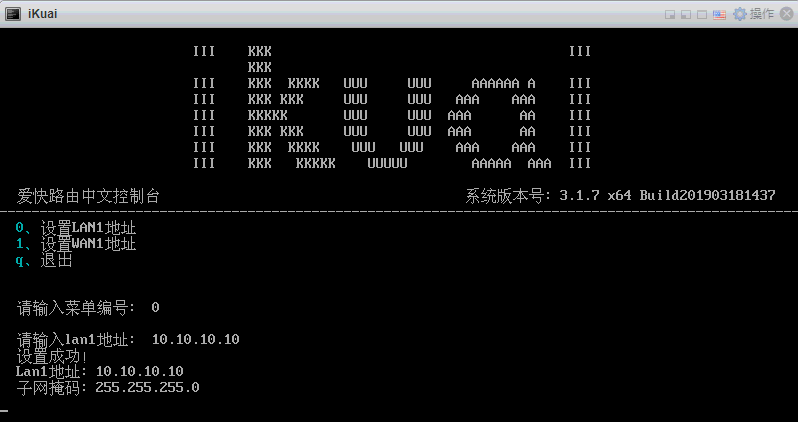
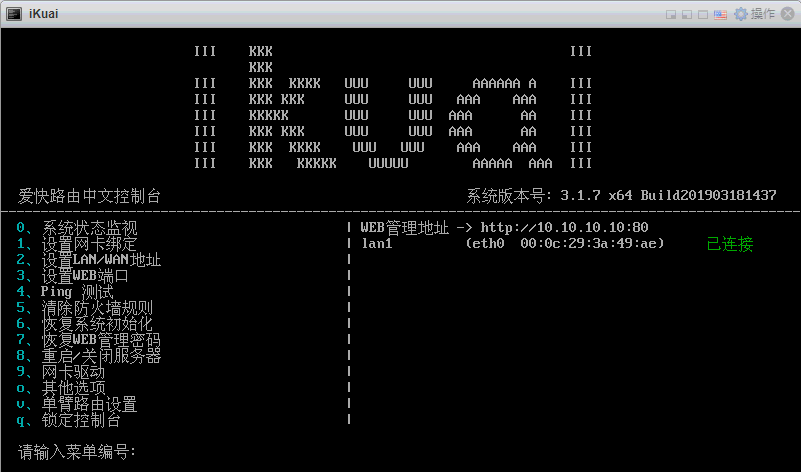
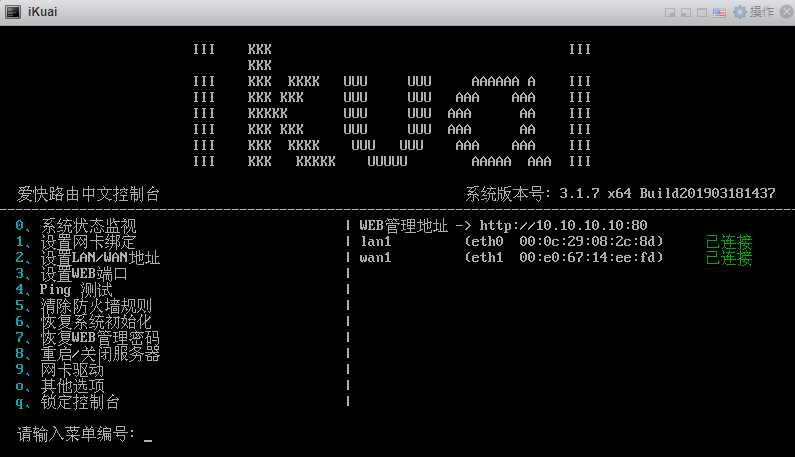
iKuai的web端设置
电脑浏览器打开10.10.10.10,默认用户名admin,默认密码admin,进入iKuai的web客户端。
绑定LAN口
网络设置 -> 内外网设置 -> 在接口状态会有4个空闲的网口 -> 单击lan1 -> 高级设置 -> 网卡扩展,将eth2、eth3、eth4和eth5绑定到lan1:
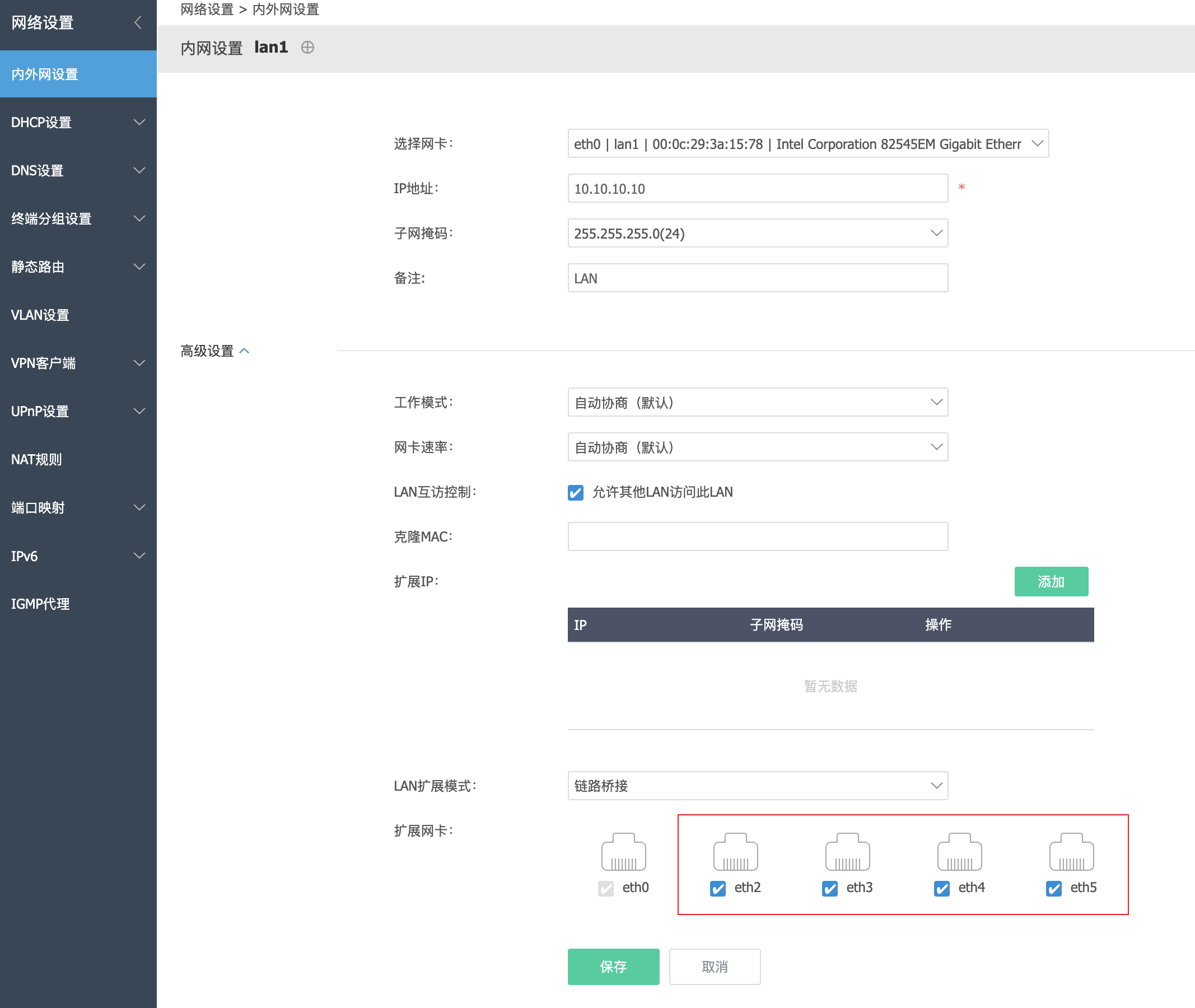
绑定WAN口:
网络设置 -> 内外网设置 -> 在接口状态会有一个空闲的wan1口 -> 外网网口单击一下绑定上述空闲的wan1口即可:
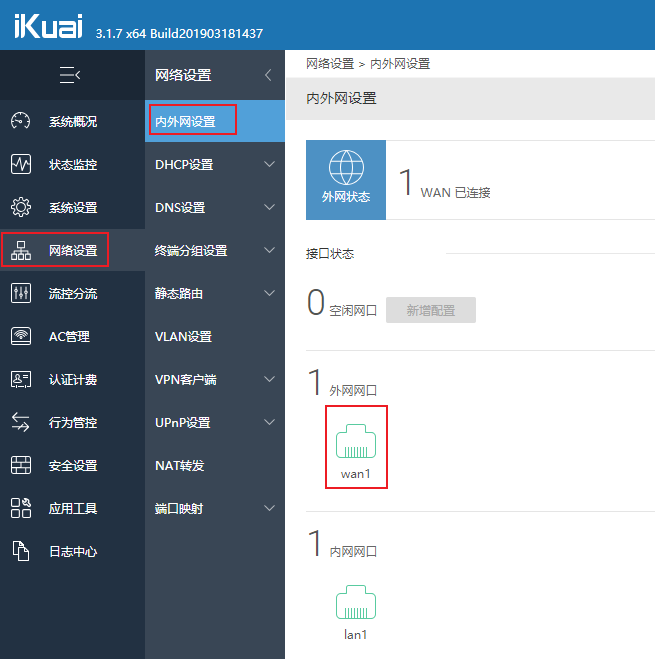
添加DHCP服务
开启一条DHCP服务: 网络设置 -> DHCP服务端 -> 添加DCHP服务:
- 客户端地址: 10.10.10.101 - 10.10.10.254
- 子网掩码: 255.255.255.0
- 网关: 10.10.10.1 , 这里的网关是LEDE后台的地址,iKuai作为主路由,LEDE作为旁路由
- 首选DNS: 114.114.114.114
- 备选DNS: 223.5.5.5
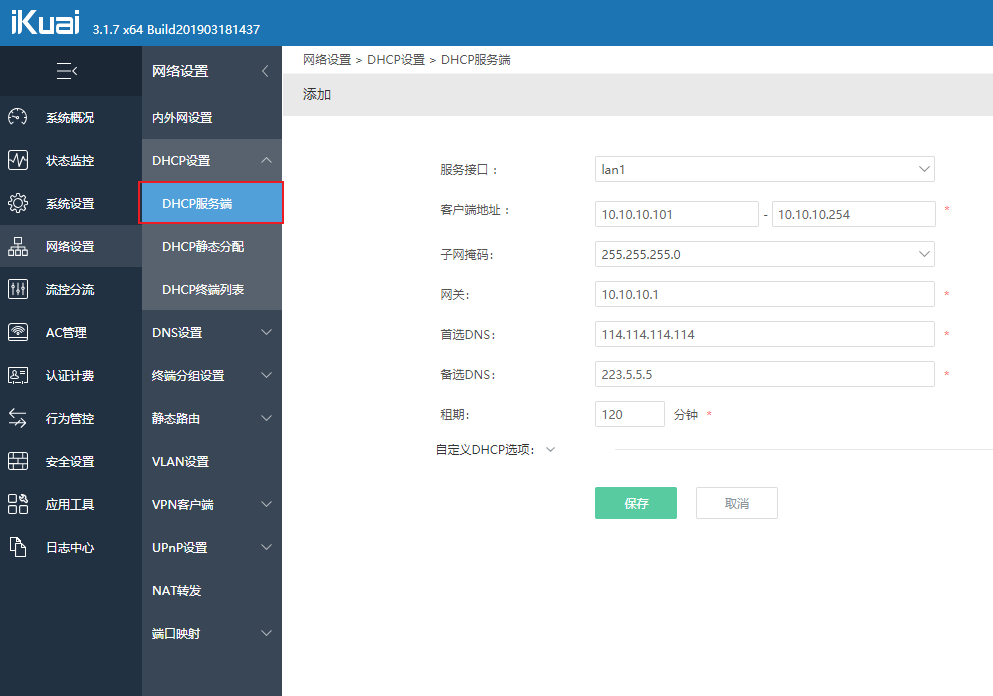
然后重启DHCP服务
LEDE
安装LEDE
到KoolShare官网下载LEDE的固件,虚拟机转盘或PE下写盘专用->要选择combined格式,因为uefi格式下LEDE编辑的时候硬盘显示错误:
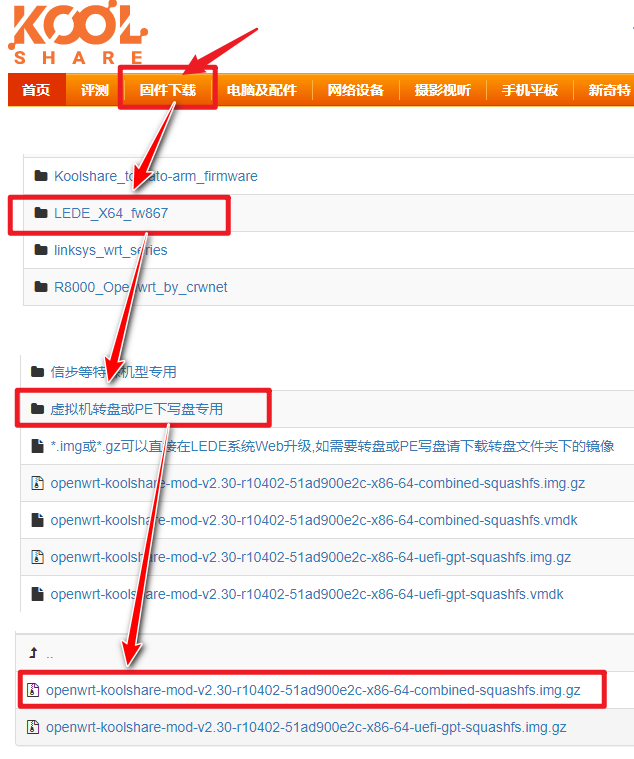
下载完成后解压到本地,然后用StarWind Converte将LEDE的.img格式转换为ESXi虚拟机文件。
创建LEDE虚拟机的流程为: 存储->数据存储浏览器->创建文件夹->LEDE->将上述转化后的两个文件上传到该目录下->虚拟机->新建虚拟机->客户机操作系统linux->客户机操作系统版本->其他64位->删除默认硬盘->添加现有硬盘->选择LEDE文件夹下上传的文件->内存要勾选预留所有客户机内存(全部锁定):
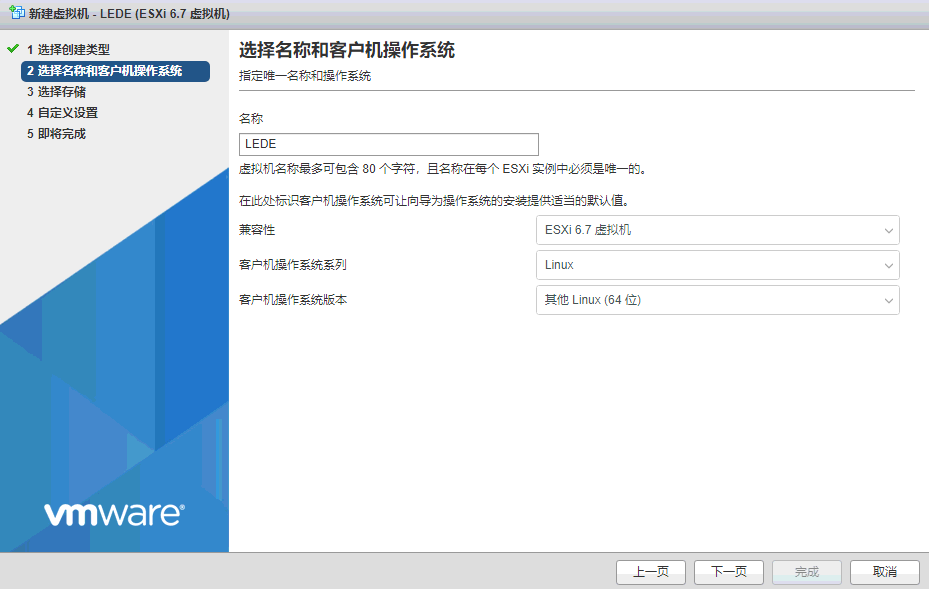
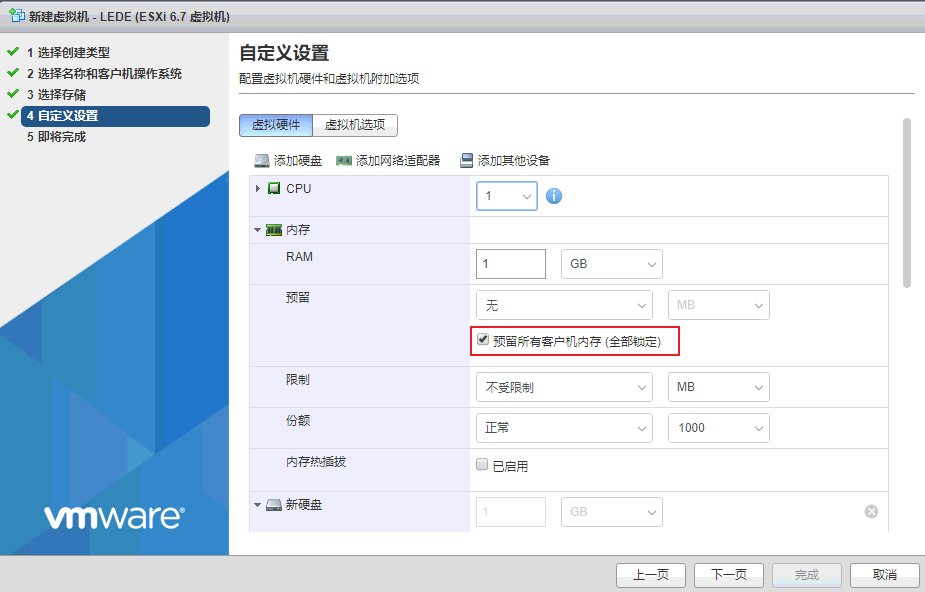
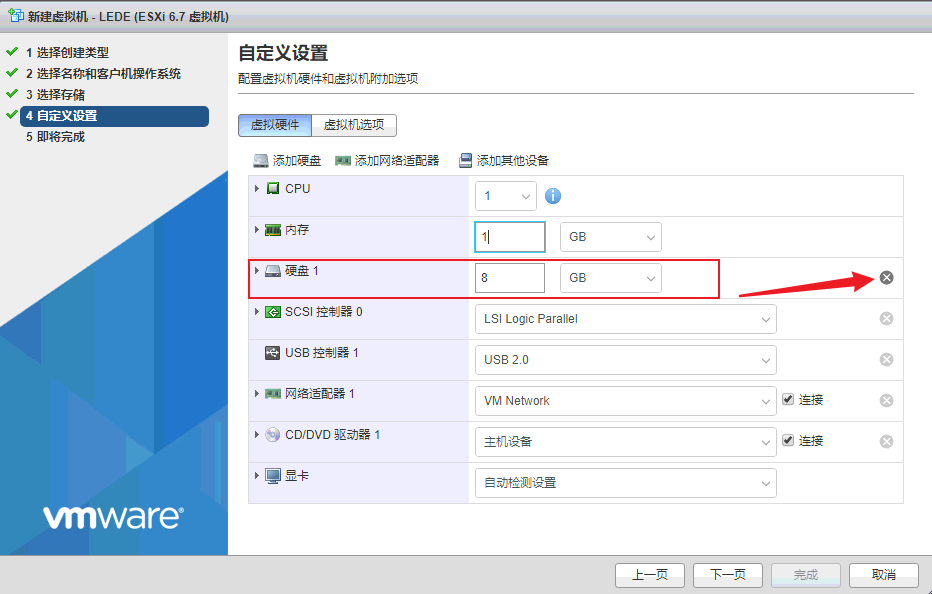
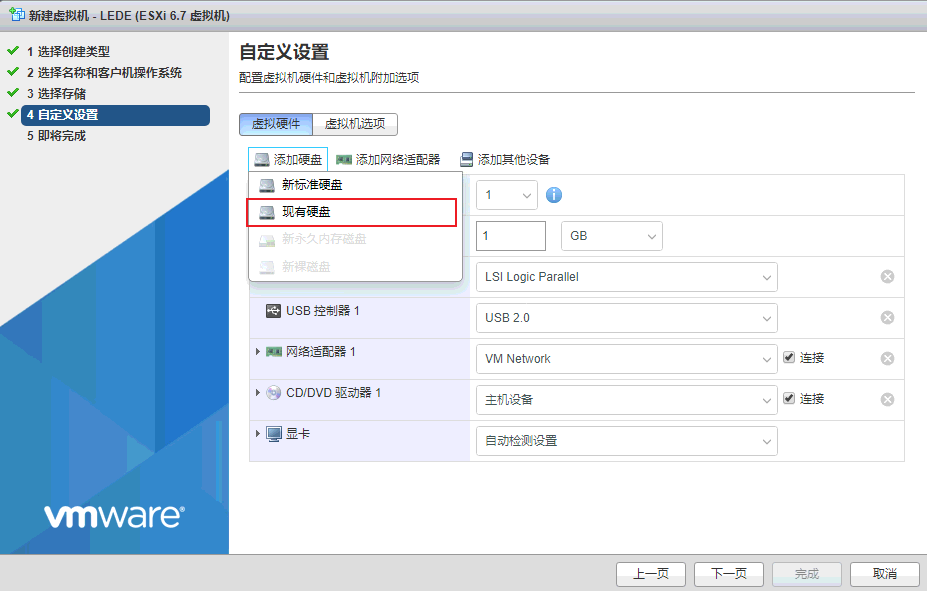
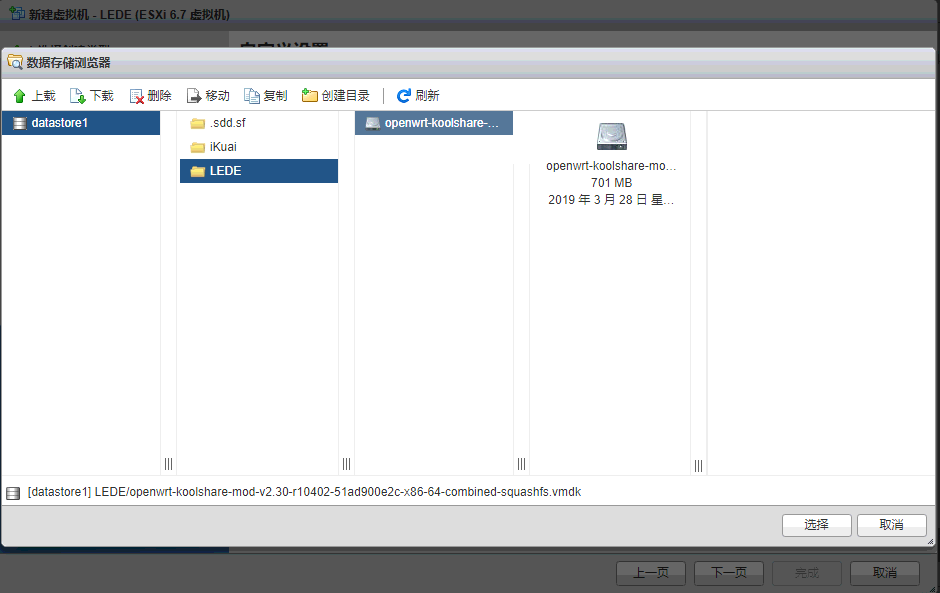
网卡非直通情况
重新编辑配置LEDE虚拟机->设置添加除了最后一块虚拟网卡外的其余虚拟网卡,配置好的界面如下:
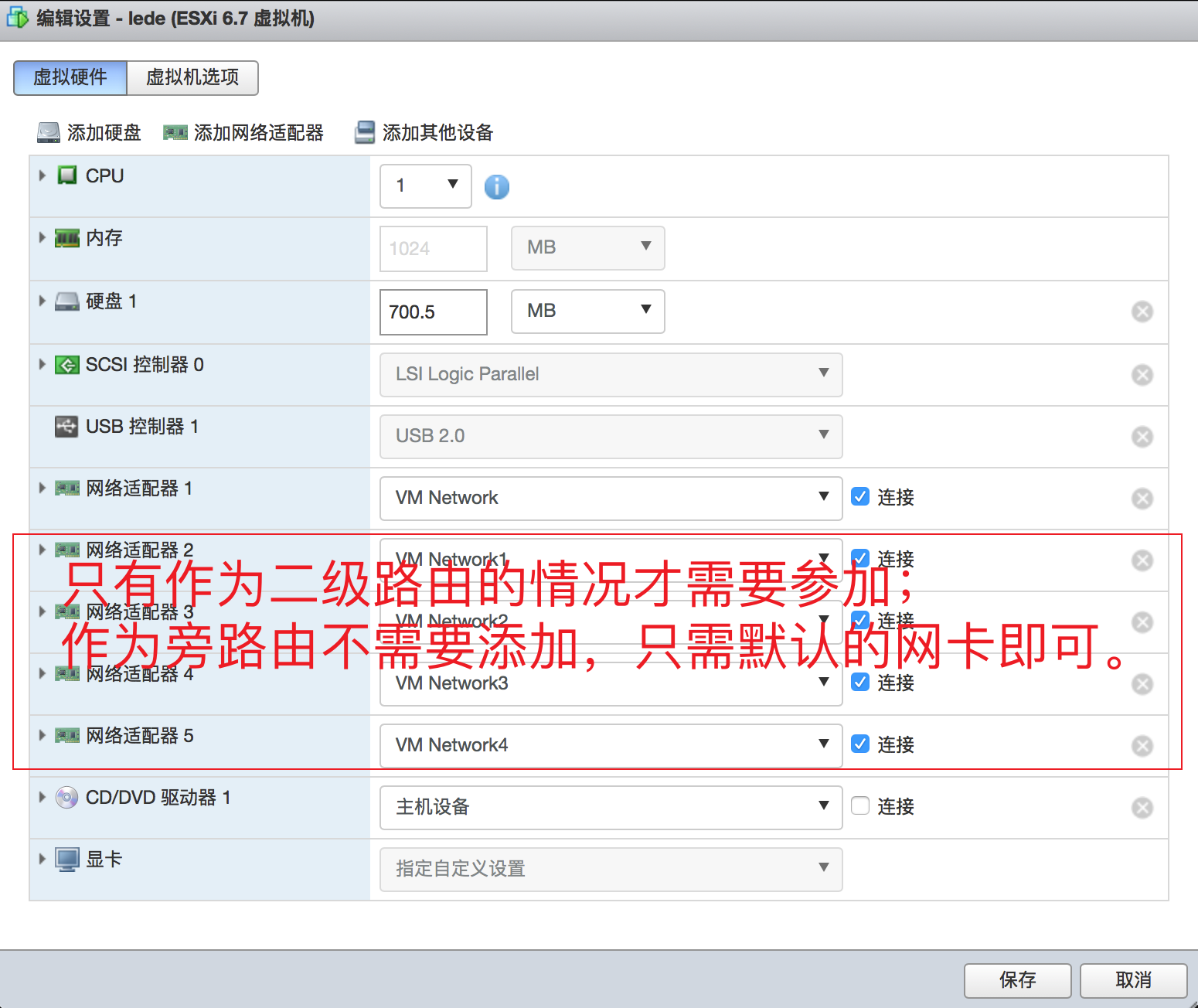
网卡直通情况
重新编辑配置LEDE虚拟机->设置添加除了最后一块PCI设备以外的其余PCI设备,并对应其编号(最后一块给iKuai用了,假如错误的将所有PCI设备都加上了同时启动iKuai和LDDE的时候会提示设备错误),配置好的界面如下:
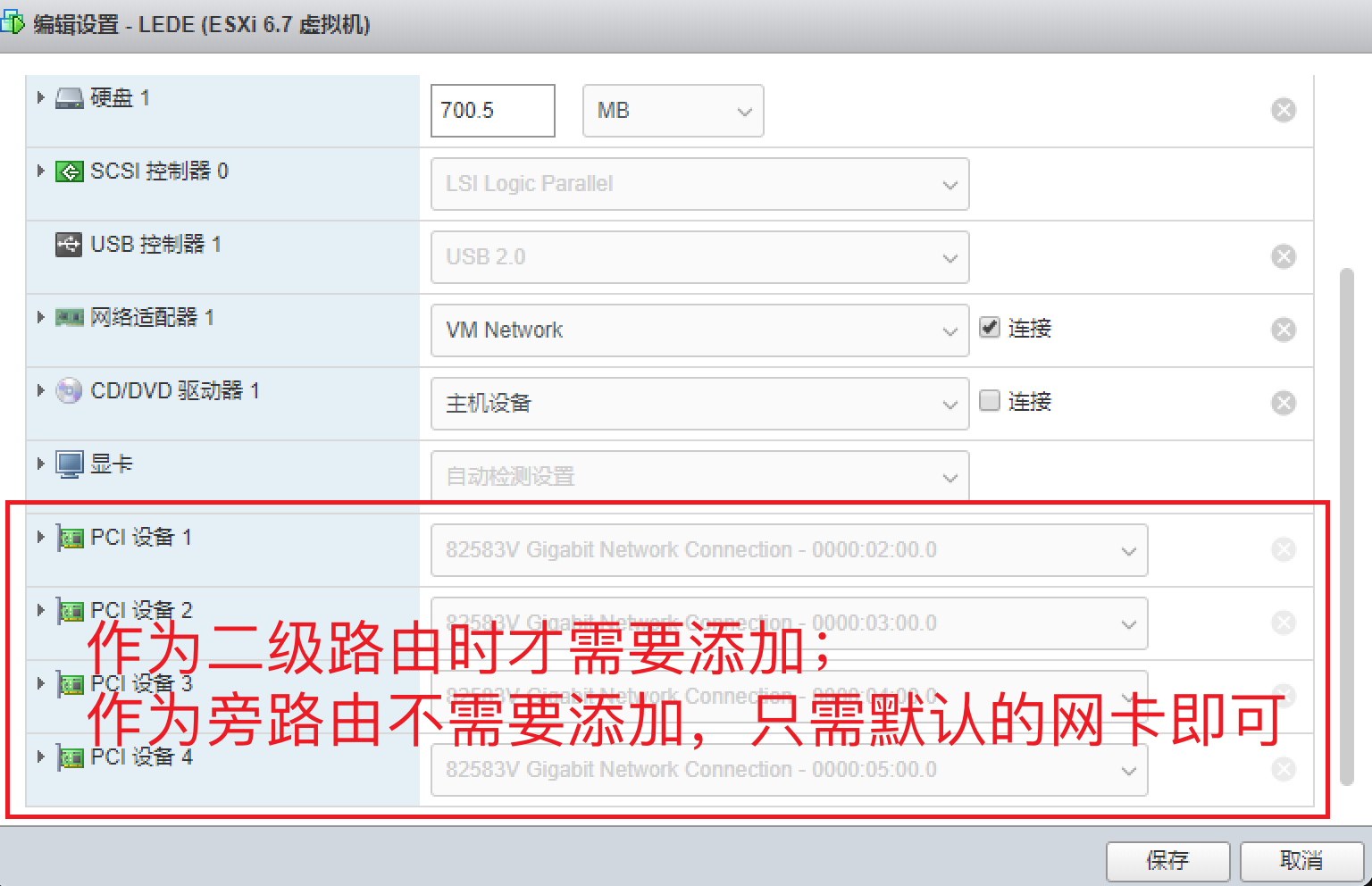
设置LEDE
启动iKuai虚拟机会自动安装iKuai,安装好以后按下回车:
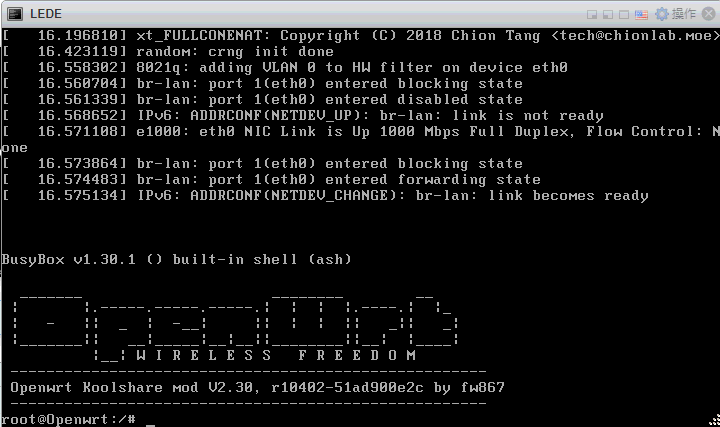
设置IP地址为:10.10.10.1 ,在虚拟机终端输入以下命令:
vim /etc/config/network
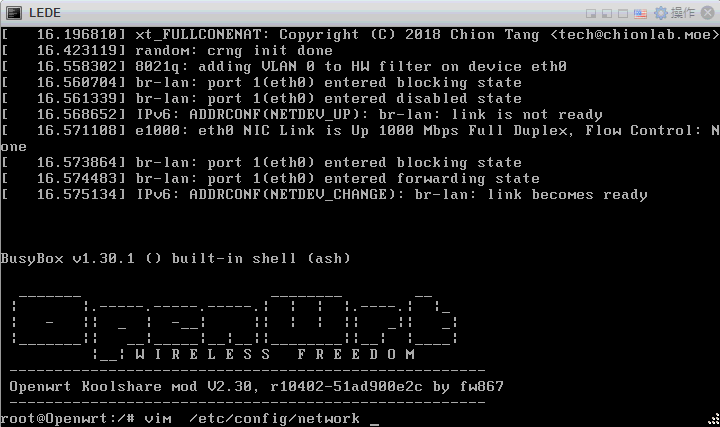
然后将option ipaddr 192.168.1.1改为option ipaddr 10.10.10.1 :
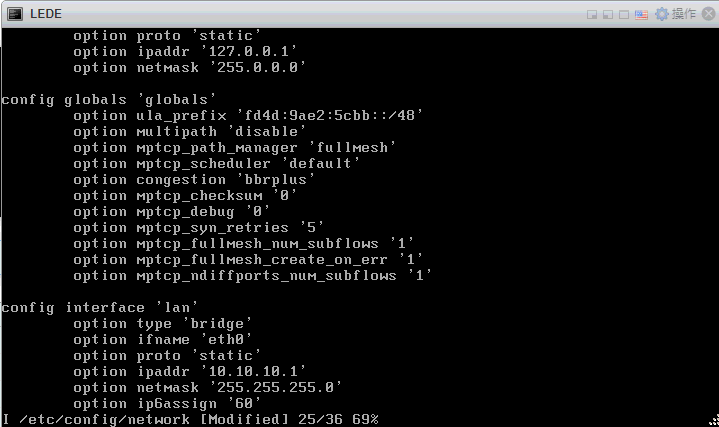
然后重启LEDE虚拟机。
LEDE的web端设置
LEDE作为旁路由
LEDE作为二级路由只需要配置好LAN接口中的IPV4网关指向iKuai的地址和DNS服务器即可,并且忽略LAN接口的DHCP服务。
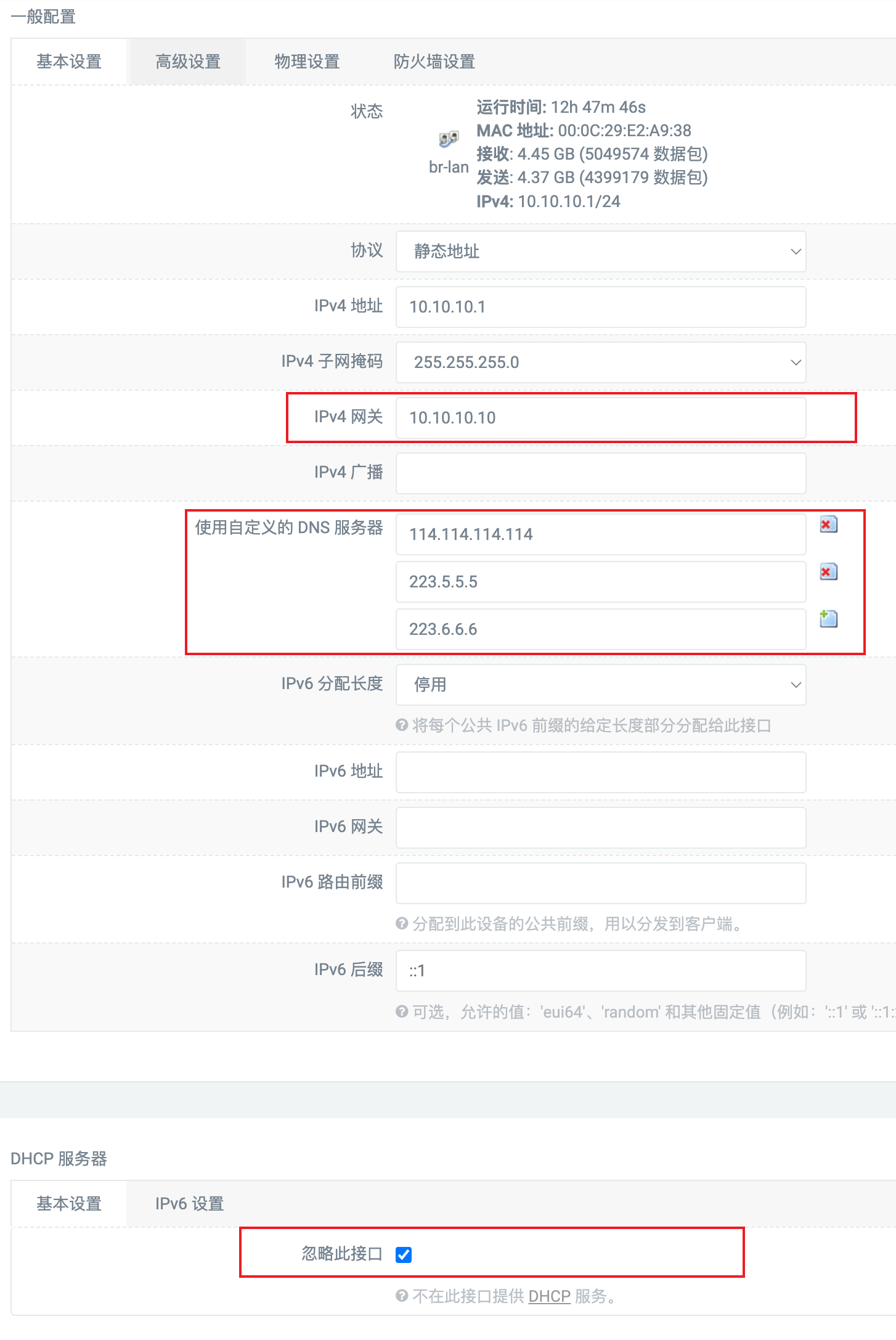
LEDE作为二级路由
电脑浏览器打开10.10.10.10,默认密码koolshare,进入iKuai的web客户端: 网络 -> 接口 -> 关闭WAN -> 关闭WAN6 -> 编辑LAN:
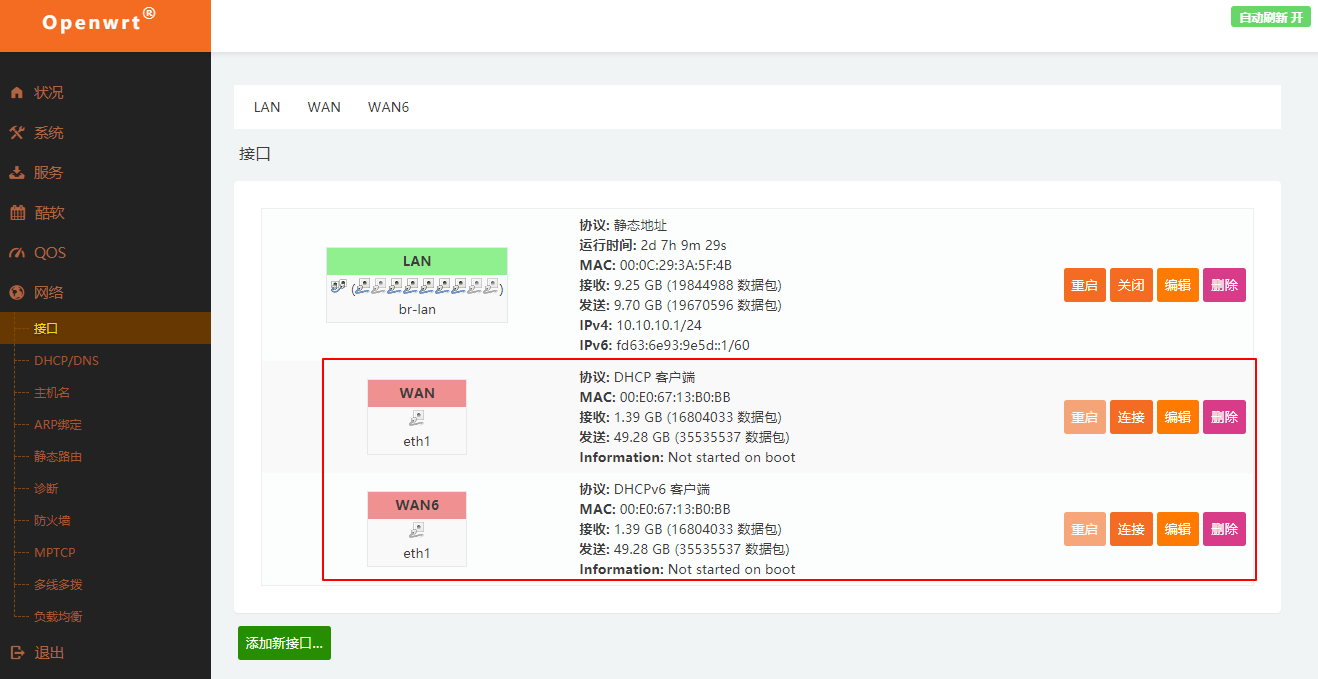
LAN -> 物理接口 -> 接口 -> 选中:
- bond0
- erspan0
- eth0 - echo4
- ip_vti0
- teql0
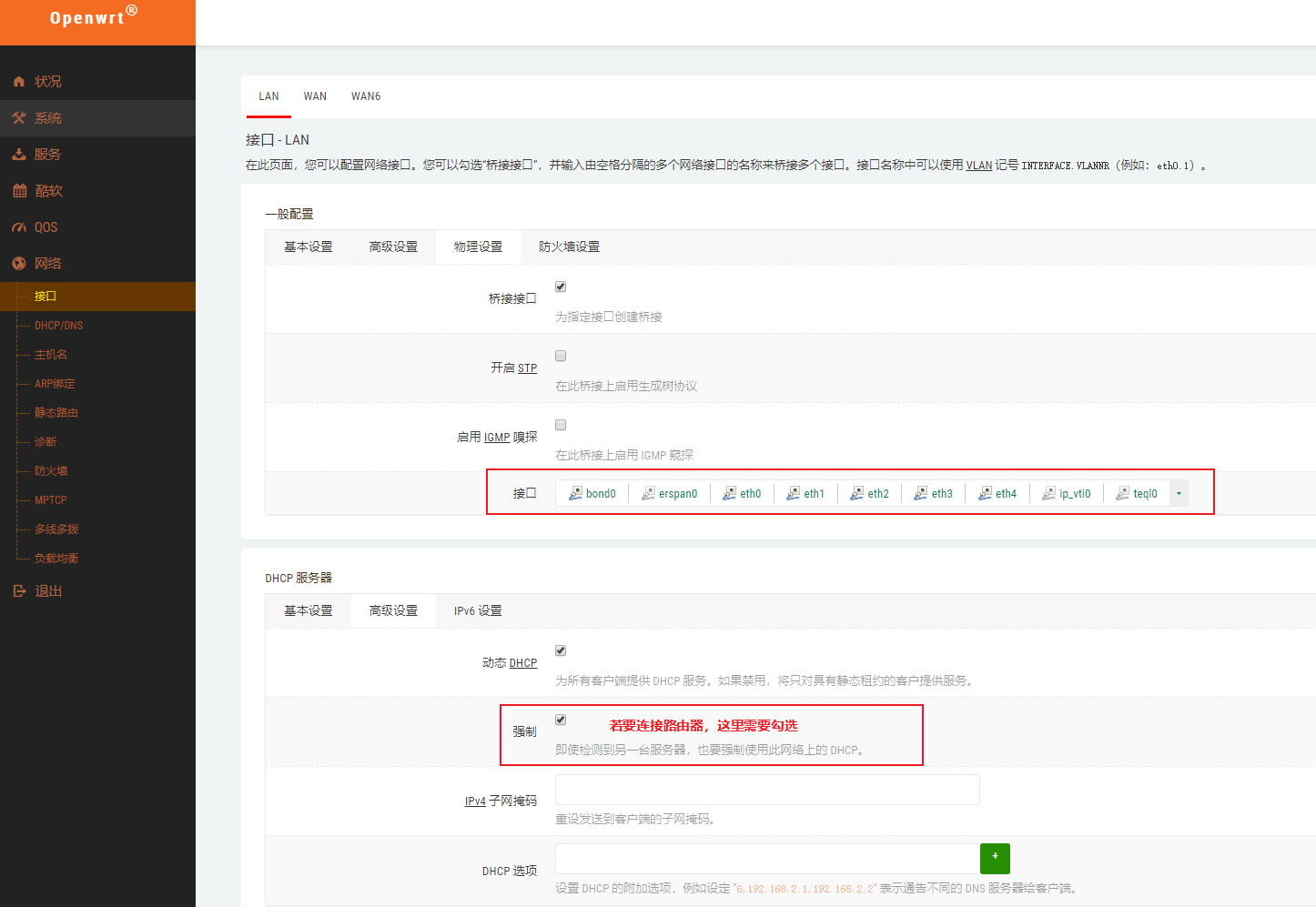
所要外接路由器作为AP,则需要将DHCP服务器->高级设置->强制勾选上。
LAN->基本设置->IPv4网关->10.10.10.10->使用自定义的DNS服务器->114.114.114.114 和 223.5.5.5:

LEDE常见问题
安装好LEDE以后会遇到经常掉线的问题,可以尝试一下操作进行修复:
- 禁用启动项里的mwan3服务:
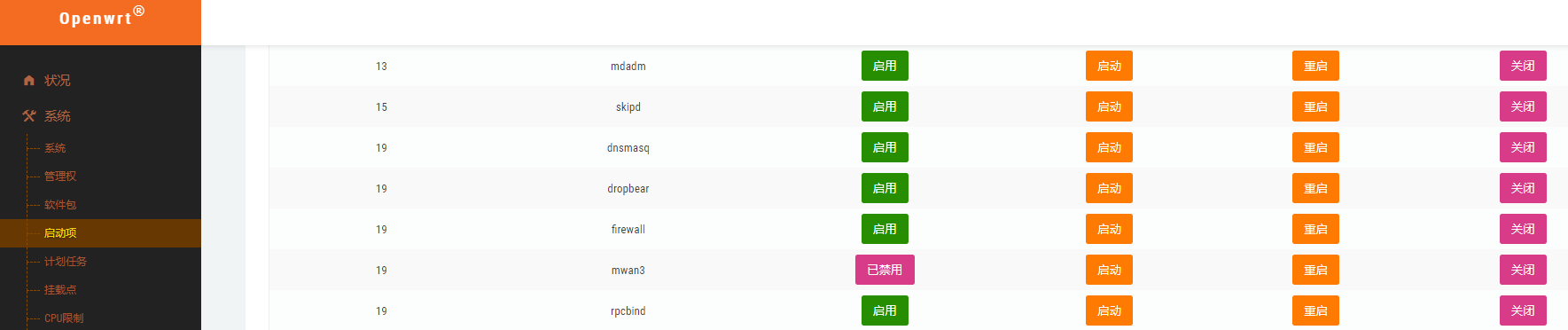
- 防火墙,区域=>转发,WAN口指向LAN口:
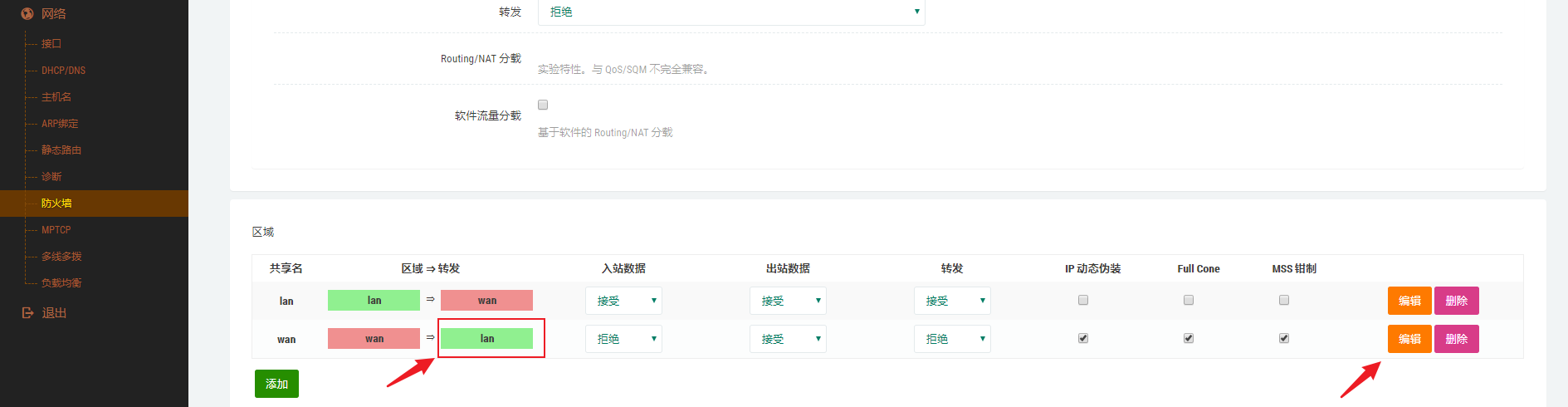
- LAN口强制DHCP打开:
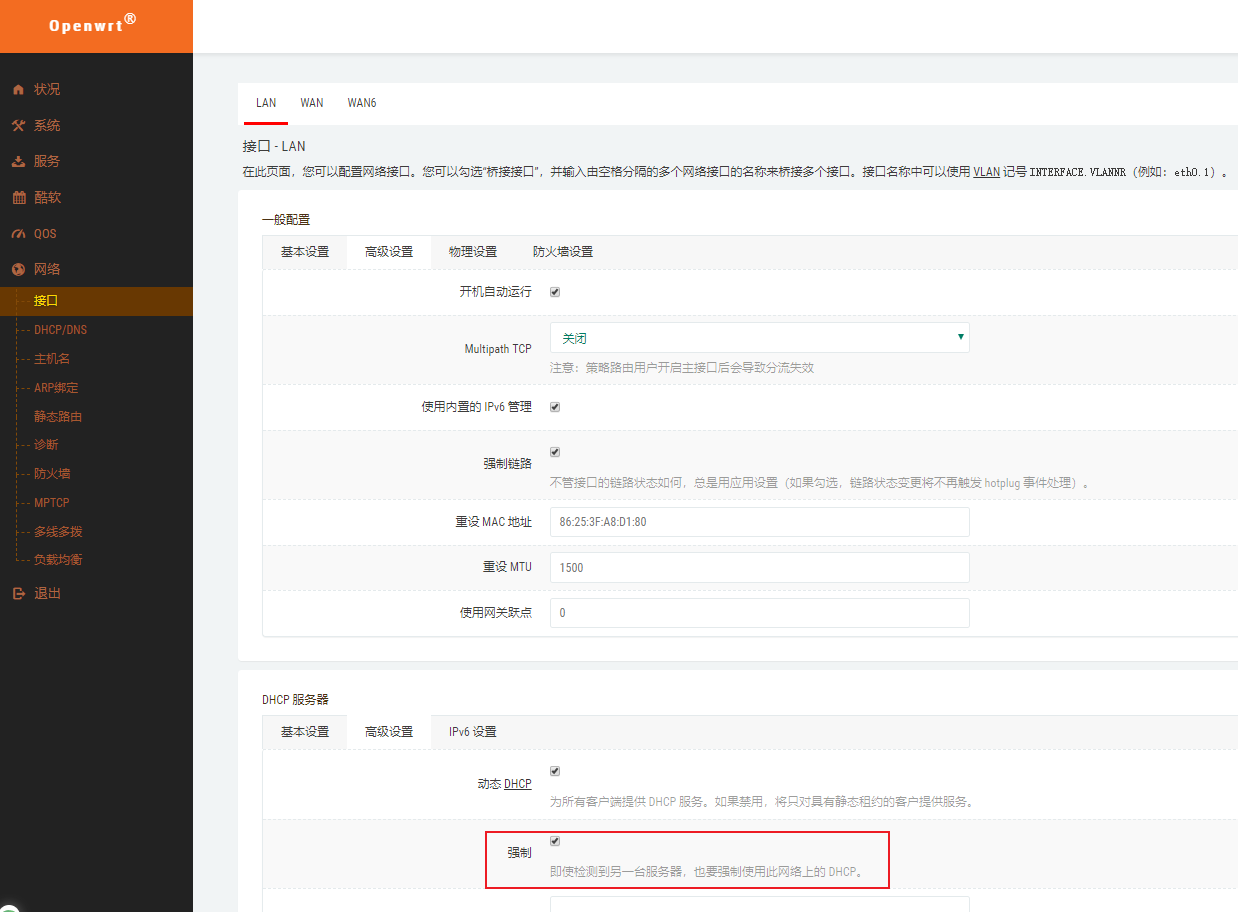
- DHCP唯一授权打开,取消DNS仅本地服务:
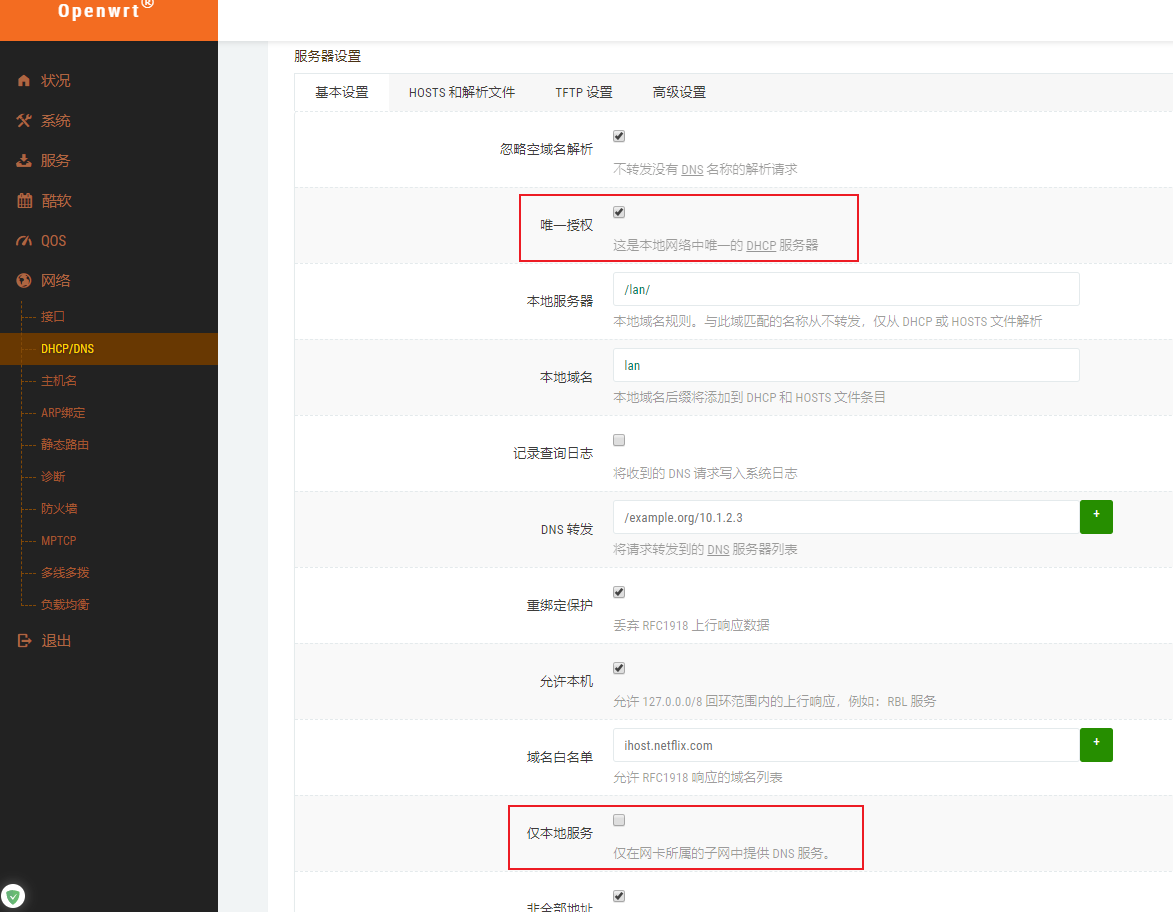
设置iKuai和LEDE开机自动启动
iKuai和LEDE虚拟机里设置
在ESXi的WEB客户端->虚拟机->分别在iKuai和LEDE虚拟机上右键->自动启动 :

ESXi中设置自动启动
管理->系统->自动启动->编辑设置->是 :
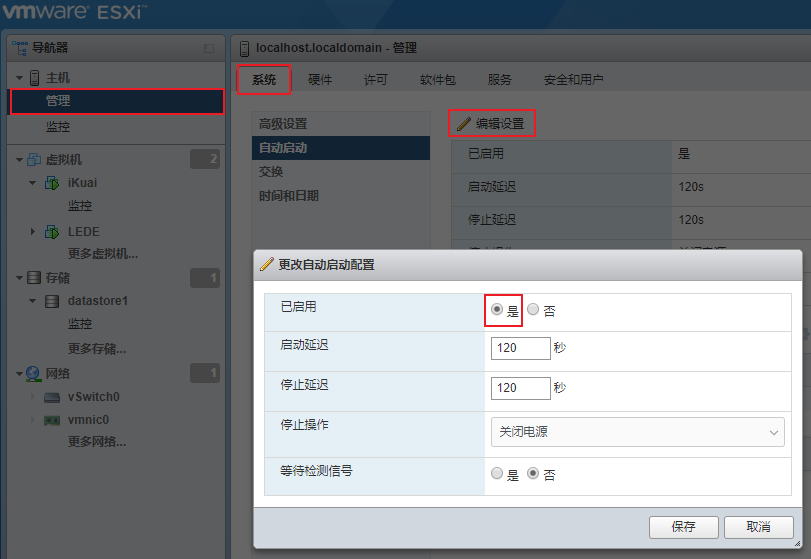
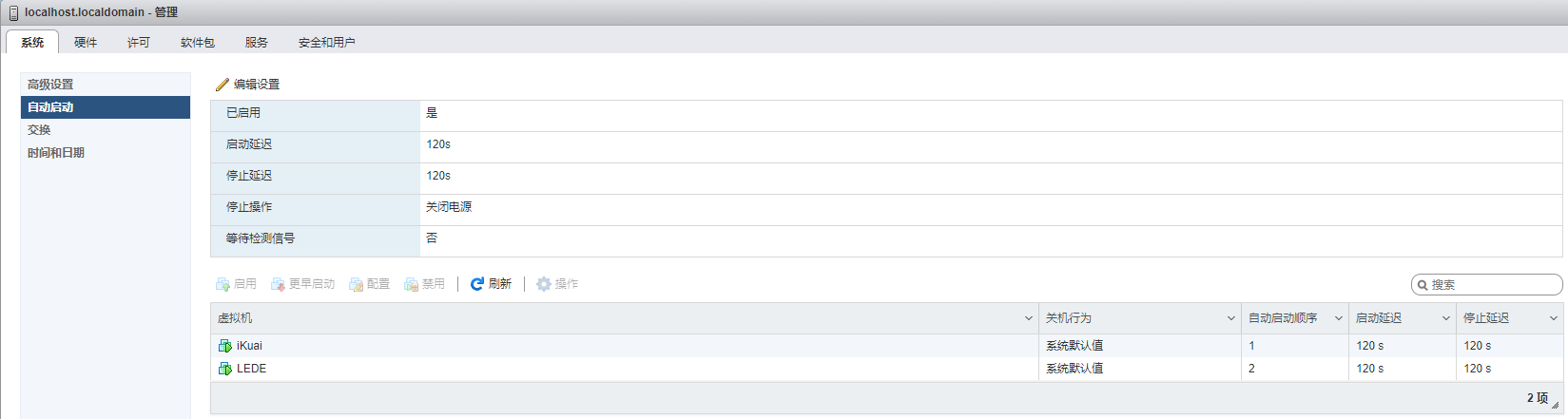

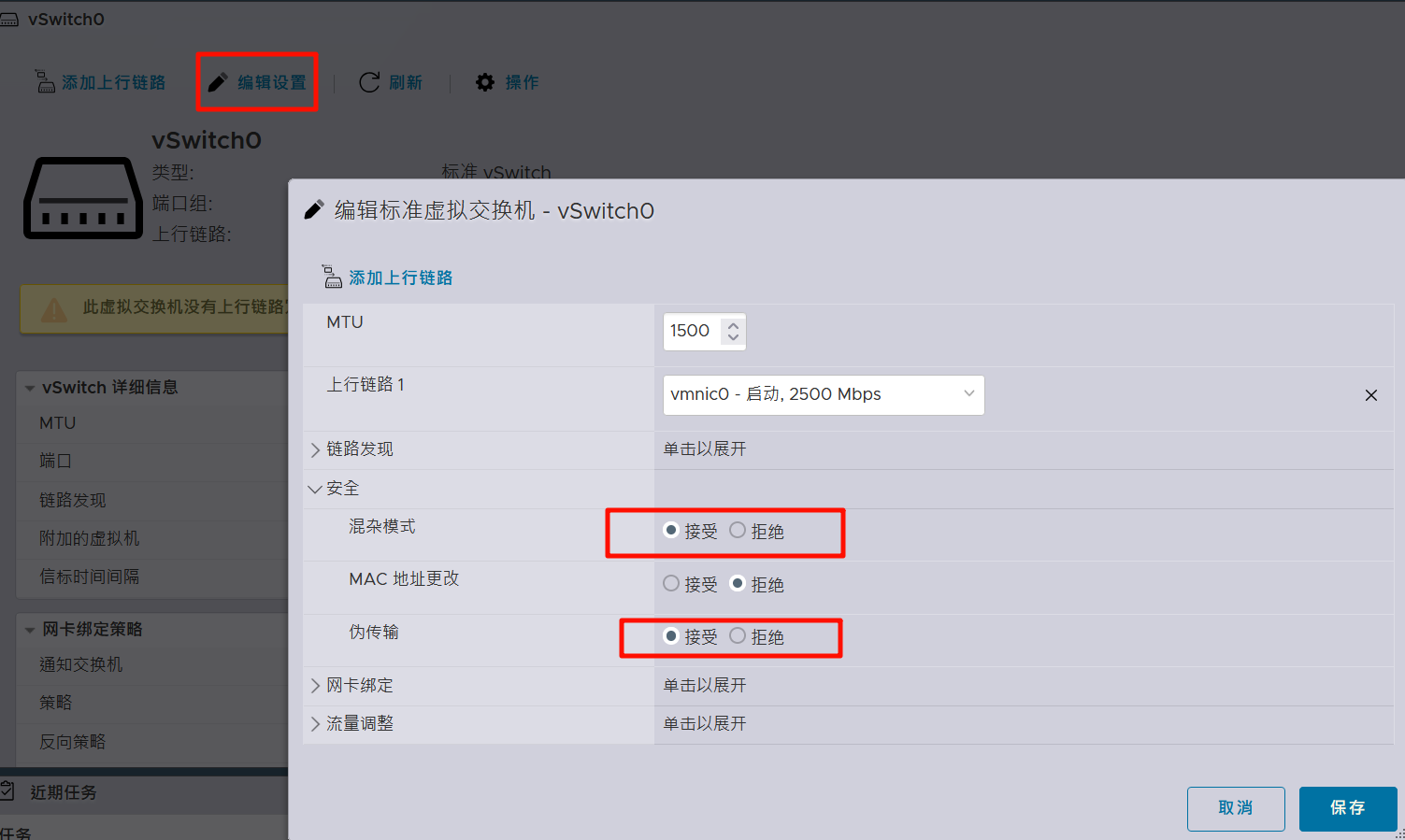

 微信收款码
微信收款码 支付宝收款码
支付宝收款码